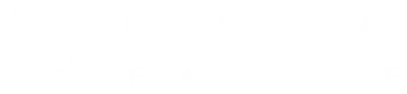Il disegno digitale è un’attività che non solo incuriosisce tantissimi artisti e designer ma è anche indispensabile sia a livello professionale che amatoriale per creare certe tipologie di immagini.
In questa guida vi spiegheremo esattamente come potete digitalizzare un disegno in modo semplice e veloce.
Siete pronti? Cominciamo!
Come è Possibile Disegnare sul Computer?
Le risposte sono due:
1. Non si disegna affatto sul computer e si procede con un disegno su cartaceo e poi si trasporta sul digitale
2. Si disegna direttamente sul computer (Mac o PC) attraverso una tavoletta grafica.

È difficile portare un disegno dal cartaceo al digitale?
La risposta è no, in quanto basta seguire pochi semplici passaggi per portare un disegno fatto a mano su carta in digitale.
Ecco nello specifico come procedere.
Strumenti per trasportare i disegni cartacei in digitale:
- il disegno su carta;
- lo scanner;
- programma Photoshop (o Illustrator)

Come effettuare una scansione per un disegno o illustrazione
Questo è il passaggio più semplice, in quanto basta prendere la tavola con il disegno e riporla sullo scanner.
Prestare particolare attenzione alla qualità delle immagini e che la quadratura avvenga nel modo giusto, ossia venga scannerizzato il disegno per intero.
Layer Zero
Scannerizzato il disegno è fondamentale trasferirlo sul programma Photoshop.
Aprire il software e nella colonna a destra sarà presente una piccola icona con la tavola appena scannerizzata, messa in evidenza dalla scritta Background.
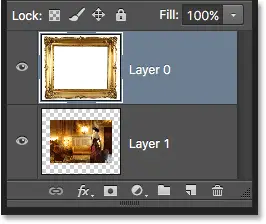
L’icona si presenterà bloccata da un lucchetto.
Per iniziare a lavorare l’immagine bisogna sbloccare il lucchetto, basta un doppio clic sul tasto destro del mouse e il gioco è fatto.
Si aprirà una finestra che trasformerà il layer, ossia il foglio di lavoro, nel Layer 0 (zero).
Una volta sbloccato è possibile iniziare la lavorazione digitale dell’illustrazione.
Lavorare i contrasti
Nella sezione in alto a sinistra dello schermo è presente l’icona Image, bisogna cliccarci su e poi scendere verso Adjustments per cliccare nuovamente su Curves.
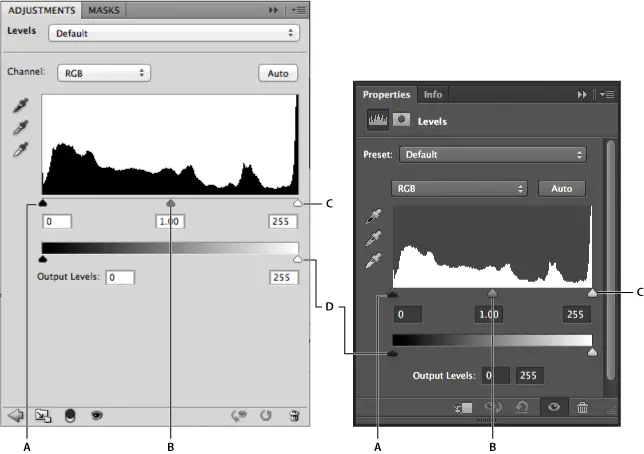
A questo punto di aprirà una finestra piccola con un disegno grafico, attenzione perché bisogna essere molto precisi nell’effettuare questa operazione.
Spostando la retta centrale fra le due estremità sarà possibile diminuire o aumentare il contrasto fra i colori nero e bianco.
Questa operazione deve essere effettuata con la giusta calma e attenzione per ottenere il miglior livello qualitativo possibile del contrasto stesso.
Cancellare lo sfondo
Per cancellare lo sfondo bisogna lavorare attraverso la colonna a destra, dove sono situati tutti gli strumenti di Adobe.
Cliccare sull’icona Bacchetta Magica o schiacciare il tasto W per effettuare lo shortcut, uno strumento davvero magico che consente di selezionare tutto ciò che viene delimitato da un contorno.
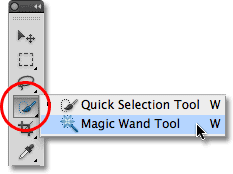
Per questo è importante il passaggio precedente del contrasto, per delimitare i contorni al meglio.
Selezionando la parte dell’immagine da eliminare, i contorni inizieranno a tremare e quando lo sfondo sarà selezionato, basterà premere il tasto Canc per eliminare lo sfondo, lasciando solo il disegno o l’illustrazione da lavorare.
Migliorare la qualità dello sfondo
Questa fase è fondamentale per riuscire a stampare il disegno o l’illustrazione, il nero dello sfondo non è un colore autentico ma un grigio molto scuro, per questo è fondamentale trasformare il colore e renderlo nero puro, in modo che possa essere stampato senza particolari problemi.
Cercare il pulsante Select in alto a sinistra dello schermo, selezionare Inverse e risolverà il problema del colore nero non puro.
A questo punto è possibile modificare il colore dello sfondo e renderlo come si preferisce.
Per farlo è necessario cliccare sul quadrato colorato che si trova sulla barra a sinistra, in fondo.
In questo modo si aprirà la finestra che consente di creare nuovi colori, al suo interno bisogna modificare i valori C,M,Y e K (che si trovano a destra) e inserire i nuovi valori:
- C 33;
- M 33;
- Y 33;
- K 100.
A questo punto lo sfondo nero da stampare è quasi pronto, basta utilizzare il tasto G oppure lo Strumento Secchiello per completare l’opera.
Vuoi apprendere le tecniche base ed avanzate di grafica?
Sul nostro sito sono disponibili tantissime risorse per apprendere le tecniche base di grafica ma anche quelle più avanzate dei programmi Adobe in maniera rapida e semplice.
Mettiamo a disposizione una vasta gamma di selezione per corsi di qualità, creati e tenuti da designer esperti in questo settore.
Se stai cercando un corso di grafica di livello eccelso per migliorare le tue attitudini, non devi fare altro che cliccare qui sotto per avere una visione completa nei minimi dettagli:

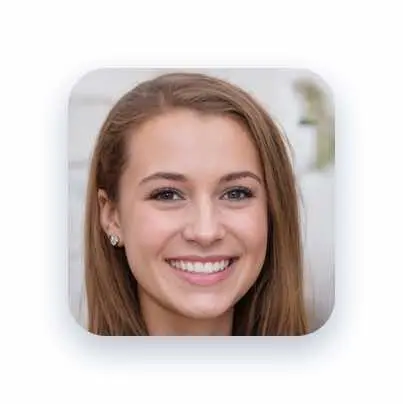
Alessia T.
Ciao, io sono Alessia e faccio parte del team di Grafica-Facile.com! Ho una grande passione per il design e, avendo molta esperienza nel settore, ho deciso di partecipare in questo bellissimo progetto per condividere il mio sapere sul graphic e web design.