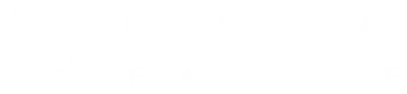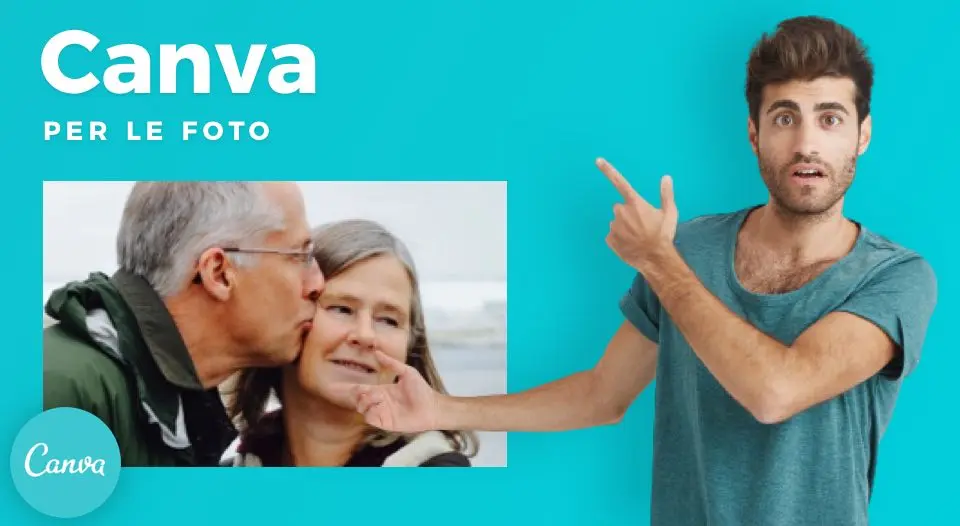
Ciao e bentornato in una delle nostre guide di Canva!
In questo articolo ti spiegherò come modificare imm agini e fotografie.
Sei pronto? Cominciamo!
Fai il login in Canva (se non hai un account vedi questa nostra guida su come registrarsi a Canva) e seleziona o crea un nuovo progetto.
Una volta selezionato Foto nella barra degli strumenti a sinistra, digitiamo “Rome” nella barra di ricerca in alto e potremo vedere un sacco di foto di Roma che potremo usare.
Si tratta di bellissime fotografie professionali, andiamo adesso a selezionarne una gratis (molte saranno premium e disponibili con Canva Pro):
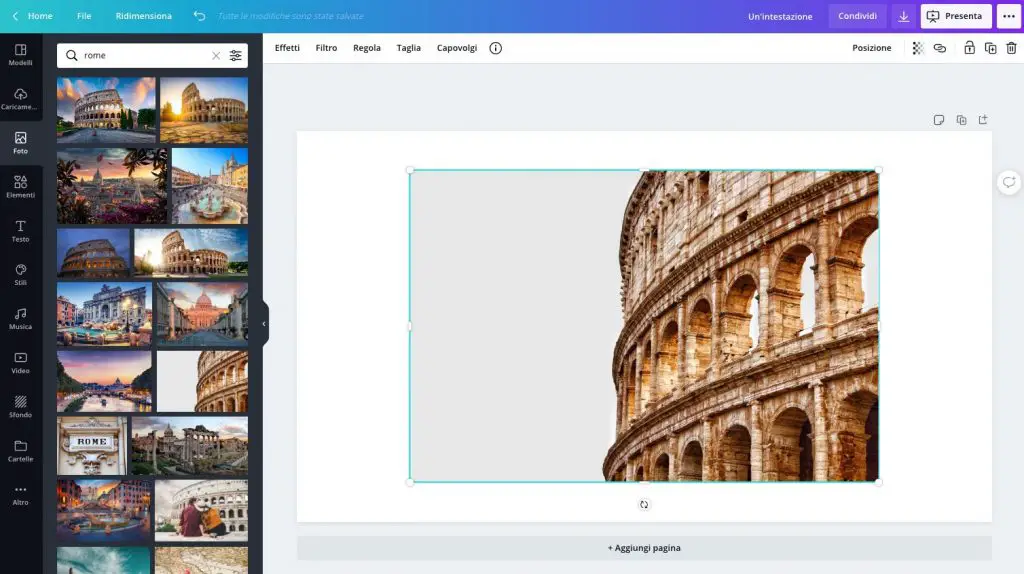
In questo tutorial non voglio mostrarvi nulla a pagamento 😉 .
Ovviamente, se usiamo quelle premium, dovremo pagarle per far si che Canva non le mostri con una filigrana, usata solo per farci sapere che è un immagine premium.
Quindi ecco la nostra foto di Roma.
Come prima cosa regolerò le dimensioni: Canva manterrà automaticamente la foto in proporzione quando regolerai le dimensioni.
Quindi cosa possiamo fare con la fotografia una volta che l’avremo inserita in Canva?
Quando ci clicchiamo sopra, potrete vedere in alto il menu delle immagini che va da destra a sinistra:

Abbiamo anche la possibilità di capovolgere e ruotare una foto.
Ora, se noti, quando fai clic su una foto o su qualsiasi elemento di Canva, vedrai questa piccola icona qui che ti permette di ruotare l’immagine:

Non è molto usato con le fotografie, come potete immaginare, ma è sicuramente un’opzione che può essere utile.
Tuttavia, lo useremo più frequentemente nelle prossime lezioni, in particolare quando arriveremo a lavorare con le forme e i segni grafici.
Tuttavia, potresti desiderare di ruotare il soggetto di una foto, in modo che puoi capovolgere la foto in orizzontale.
Per mostrarvi un esempio, scegliamo una foto di un uomo capovolta.
Puoi anche capovolgere qualcosa verticalmente, ma è molto raro che sia effettivamente utile in fotografia – a questo punto usiamo lo strumento menzionato poco fa per ruotarla di 90°:
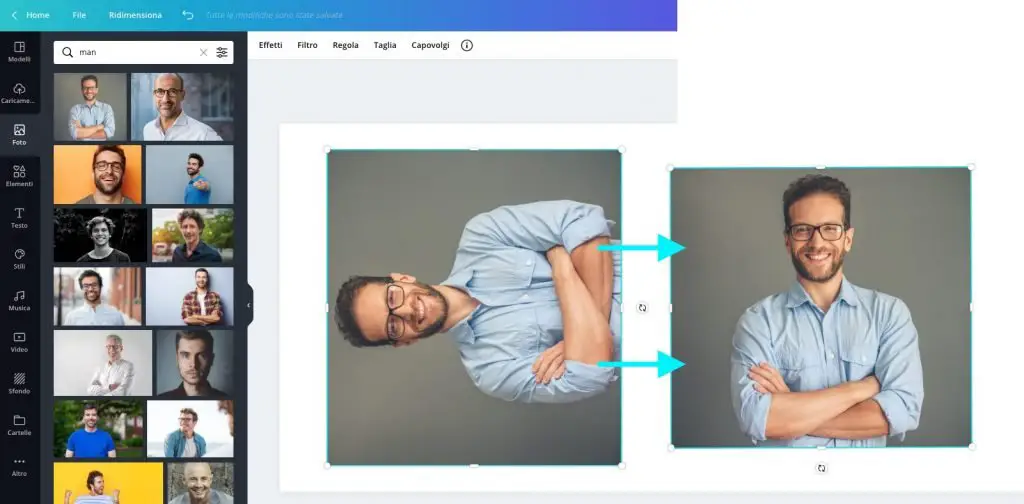
Quindi facciamo clic su questa fotografia e clicchiamo su Ritaglia.
Potrò modificare le dimensioni della fotografia, utilizzando le maniglie rotonde o utilizzando gli angoli bianchi evidenziati dell’immagine, in modo da cambiare la forma dell’immagine.
Ad esempio, se solo volessi mostrare ritagliata solo la faccia nella foto finale, potrei usare lo strumento Ritaglia, rimuovere una porzione dell’immagine e fare clic sul tasto Enter per confermare la selezione.
A questo punto avrò solo l’immagine della faccia ritagliata della fotografia:

Fino a quando non ho selezionato la porzione di fotografia che voglio conservare e ho premuto Invio, questo sarà il ritaglio visualizzato.
Andiamo ad aggiustare le impostazioni visive della foto.
Quando fai clic sulla foto, Canva ti consentirà tramite la barra di menù in alto di regolare la luminosità, la saturazione del contrasto, ecc. all’interno della fotografia.
Ora, se sai come usare queste opzioni, sentiti libero di usarle.
Per lo stesso motivo tendo anche a usare i filtri preimpostati che sono a lato, e questi applicano modifiche grafiche preimpostate all’immagine – possono essere molto utili in fotografia.
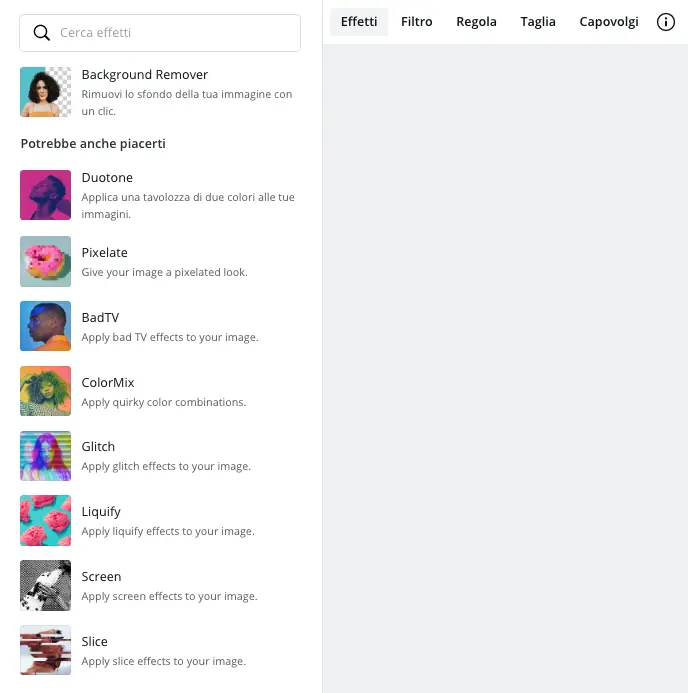
Ad esempio, potremmo selezionare la scala dei grigi, in modo da creare fotografie in bianco e nero.
Abbiamo anche un’altra opzione che gli conferisce più una tonalità pastello, e puoi anche cambiare l’intensità di qualsiasi effetto finché non ottieni qualcosa che soddisfi le tue esigenze.
Usando tutti questi strumenti, fai tests, soprattutto se stai cercando di ottenere una fotografia che si adatti a una certa combinazione di colori in un particolare progetto di lavoro.
Non esagerare, ovviamente – gli Effetti dovrebbero essere usati con cautela.
Ora, gli effetti sarebbero più utili per qualcuno che cerca di creare qualcosa di più artistico che funzionale. Ad esempio, puoi cambiare le miscele di colori.
Potresti far sembrare che una fotografia abbia un “glitch”, o applicare diversi filtri, macchie, grani, mezzitoni etc.. giocaci, possono essere dilettevoli 😉 .
In Conclusione
Spero che questa guida su come modificare immagini e fotografie con Canva sia stata utile.
Vi ricordiamo che nel nostro sito troverete centinaia di articoli sulla grafica e su come usare Canva al meglio. Inoltre, abbiamo creato un corso che vi mostrerà come usare Canva in modo efficace e graduale.
Si tratta di un percorso formativo creato da un designer con anni di esperienza, quindi andate sul sicuro.
Cliccate qui sotto per vederlo:

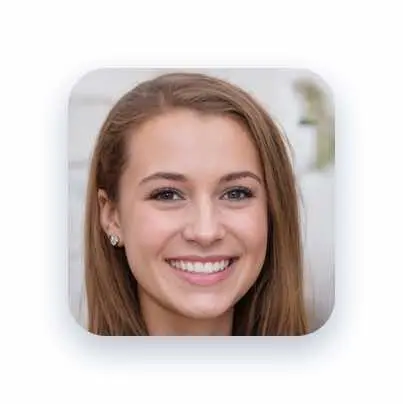
Alessia T.
Ciao, io sono Alessia e faccio parte del team di Grafica-Facile.com! Ho una grande passione per il design e, avendo molta esperienza nel settore, ho deciso di partecipare in questo bellissimo progetto per condividere il mio sapere sul graphic e web design.