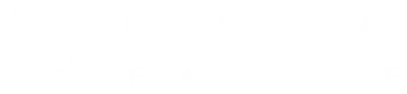In questa guida vi mostrerò come aggiungere un testo su un tracciato con Adobe Photoshop.
Si tratta di un procedimento molto semplice e veloce, che non richiede una conoscenza avanzata del famoso programma di fotoritocco.
Infatti, aggiungere testi su tracciati con Photoshop è un’azione da pochi click, e adesso vediamo esattamente come fare.
Vi ricordiamo che abbiamo anche creato un video che vi guiderà passo per passo in questa procedura, quindi se siete interessati a visionare il video piuttosto che leggere l’articolo potete vederlo direttamente qui:
Come Aggiungere del Testo su una Forma
Ora vi spiegherò come aggiungere del testo su una forma specifica con Photoshop.
La prima cosa che andremo a fare è creare un nuovo documento e aggiungeremo un ellisse (ma può tranquillamente essere un’altra forma) in mezzo.
Una volta inserita facciamo doppio clic e cambiamo il colore in maniera tale che sia più visibile: nel nostro caso opteremo per un blu acceso:
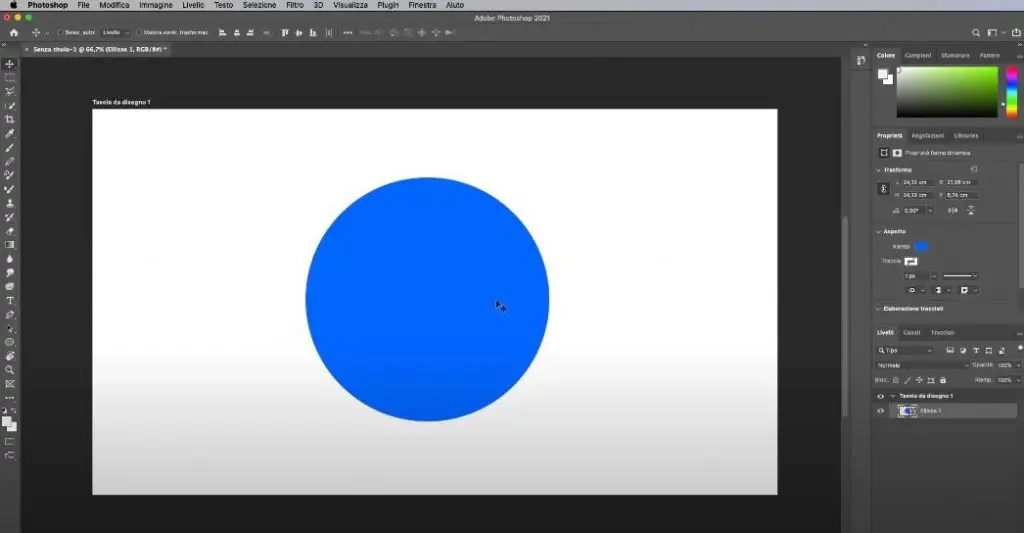
Successivamente andremo sulla icona del testo (T) e come potete vedere il cursore di default avrà una specie di I mezzo con questo quadrato con dei puntini:

però se andiamo ad avvicinarci al cerchio e ci avviciniamo al bordo di quest’ultimo possiamo vedere che questo quadrato cambia in una linea ondulata e, a questo punto, sappiamo che nel momento in cui clicchiamo andremo appunto a vedere che il testo seguirà la forma del cerchio:

nel momento in cui clicchiamo, photoshop andrà ad aggiungere il testo di default, però ovviamente possiamo cambiarlo e inserire qualsiasi testo che preferiamo.
Quindi, ad esempio scriveremo del testo sul cerchio e come potete vedere il testo andrà a posizionarsi sulla sezione esteriore di esso.
Ora, se vogliamo cambiare l’angolazione possiamo semplicemente andare sulla relativa sezione e poi potremo andare a fare doppio clic su livelli di nuovo e, come possiamo vedere abbiamo diverse opzioni.
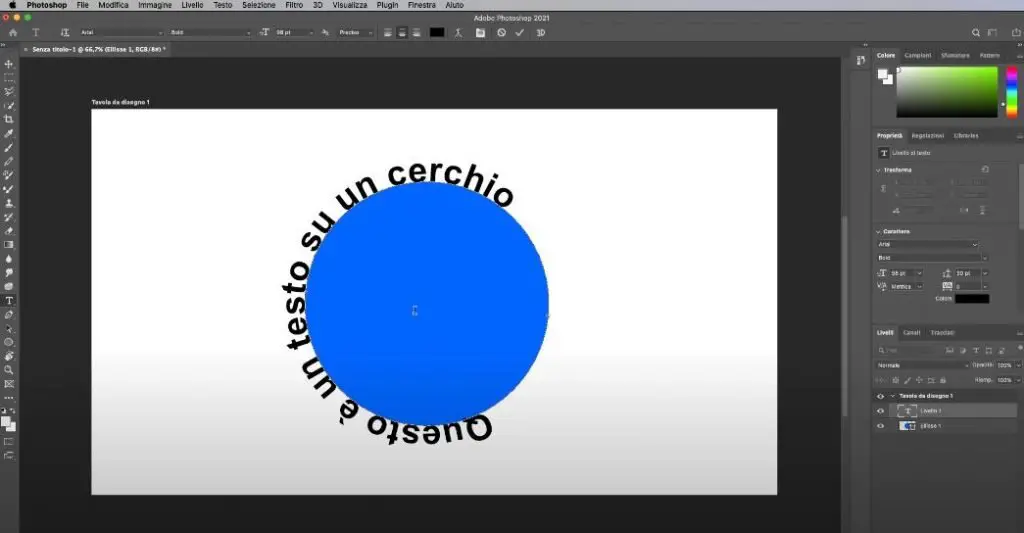
Possiamo cliccare ad esempio su 90° gradi, ed ecco che a questo punto il testo ruoterà di 90 gradi:
Però, come potete vedere, il testo non sta esattamente sul cerchio perché è un livello separato: se vogliamo posizionarlo possiamo tranquillamente farlo in maniera manuale dato che è relativamente semplice e questo è importante perché avendo due livelli separati potremo avere la libertà di modificarli indipendentemente l’uno dall’altro.
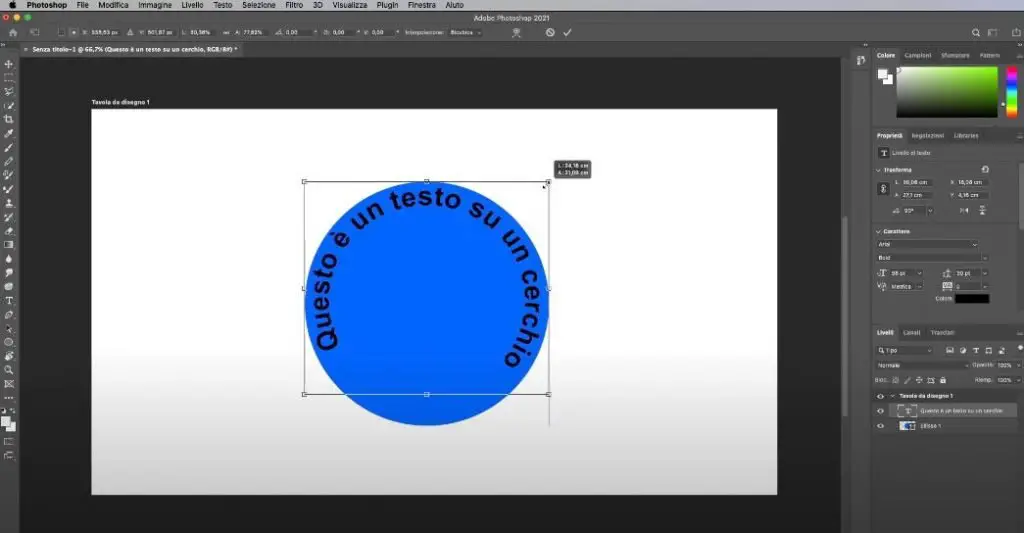
Ad esempio se vogliamo inserire il testo all’interno dell’ellisse del cerchio potremmo semplicemente ridurre la dimensione e, come potete vedere, andrà a inserirsi dentro (mi raccomando, tenendo premuto il tasto shift per evitare di deformarlo).
Questo discorso vale anche per la linea e anche per tutte le altre forme – quindi, ad esempio se andiamo a creare una linea e ci aggiungiamo un colore di riempimento e andiamo ad aggiungere un po di pixel (in modo che possiamo vedere questa linea in maniera più chiara) se andiamo a selezionare lo strumento testo come possiamo vedere di nuovo stesso discorso vale anche per la linea:
nel momento in cui ci clicchiamo sopra e cominciamo a scrivere del testo quest’ultimo sarà aggiunto sulla linea stessa.

Spero che questo tutorial su come aggiungere del testo su tracciato con Photoshop vi sia stato utile.
Come imparare Photoshop in modo semplice?
Se siete interessati ad imparare Photoshop potete visionare i nostri altri tutorial gratuiti su questo sito.
Abbiamo centinaia di articoli che vi guideranno passo per passo tra i concetti di base e anche i concetti più avanzati, in modo che possiate imparare qualsiasi tematica che desiderate.
Abbiamo anche numerosi corsi di formazione, i quali vi aiuteranno ad imparare il vostro programma di fotoritocco preferito (ma non solo) tramite un percorso guidato che è stato creato da designers con anni di esperienza nel settore.
Se siete interessati, cliccate nel link di seguito:

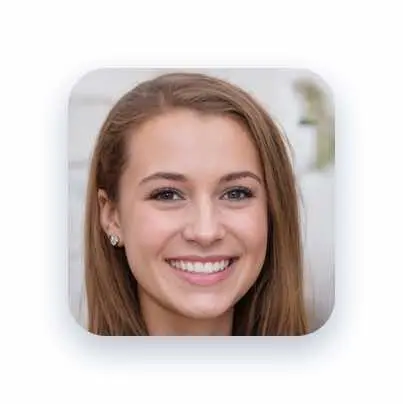
Alessia T.
Ciao, io sono Alessia e faccio parte del team di Grafica-Facile.com! Ho una grande passione per il design e, avendo molta esperienza nel settore, ho deciso di partecipare in questo bellissimo progetto per condividere il mio sapere sul graphic e web design.