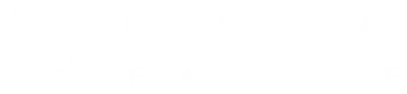Quando si lavora con un’immagine, foto o altro, capita spesso che il soggetto principale debba essere messo in evidenza rispetto allo sfondo.
Se, ad esempio, vuoi utilizzare una certa foto per il tuo profilo, ma vuoi anche eliminare lo sfondo, perché non ti piace e non sai come procedere, le soluzioni sono due.
Puoi rivolgerti a un tuo amico, esperto di Photoshop, o, magari, provare a scrivere una richiesta d’aiuto su uno dei tanti Forum di grafica.
Se, però, si tratta di una foto personale, per motivi di privacy e per evitare problemi, il consiglio è di non lasciare che altri lavorino su quell’immagine, ma di farlo da solo.
Rendere uno sfondo trasparente utilizzando Photoshop è molto semplice.
Segui questo tutorial con attenzione, facendo riferimento alle immagini.
Il primo passo è caricare l’immagine su cui vuoi lavorare.
Vai su File, Apri e fai doppio click su di essa: così aprirai l’immagine.
Supponiamo di voler togliere lo sfondo nero ed eliminare gli angoli rossi.
In questa immagine deve rimanere solo la lettera G.
Clicca su Livello, sempre nel menù in alto, poi su Nuovo e infine su Livello da sfondo.
In questo modo, l’immagine diventerà rossa.
Con il pulsante destro del mouse clicca sullo strumento per la selezione rapida e scegli la Bacchetta Magica.
Se non trovassi la selezione rapida, puoi sempre metterla in evidenza da tastiera con la W.
A questo punto, clicca sullo sfondo con la Bacchetta Magica e poi sul tasto Canc della tastiera.
Con questa procedura, lo sfondo scompare e appaiono dei quadrati del colore della trasparenza, cioè grigi e bianchi.
Pur avendo seguito il procedimento passo passo, potrebbe succedere che il risultato finale non sia perfetto.
Questo capita, ad esempio, se lo sfondo non è completamente omogeneo ed è formato da molti colori.
Nel nostro caso, infatti, è stato selezionato come sfondo solo il nero e sono rimaste le parti in rosso.
Niente paura: è sufficiente che tu elimini la selezione, cliccando con la Bacchetta Magica sullo sfondo.
Poi, prendi lo strumento di selezione con la forma rettangolare, lo usi per selezionare le parti da eliminare e premi Canc da tastiera.
Un secondo metodo è quello di usare lo Strumento Gomma e cancellare con essa le imperfezioni, magari zoomando per essere certo di eliminare tutto.
Dopo aver raggiunto un risultato soddisfacente, puoi finalmente salvare la tua immagine.
Nel menù in alto, clicca File, Salva con nome.
Per il Formato scegli GIF o PNG: ricorda, infatti, che BMP e JPG non supportano immagini trasparenti.
Ti sei incuriosito e hai deciso di imparare le basi della grafica?
Se sei interessato a imparare le basi della grafica e l’uso dei programmi Adobe, troverai molti suggerimenti sul nostro sito.
Ma, cosa ancor più importante, troverai una vasta scelta di corsi, da quelli per principianti a quelli più avanzati, realizzati da designer grafici con anni e anni di esperienza.
Per vederli, clicca qui:

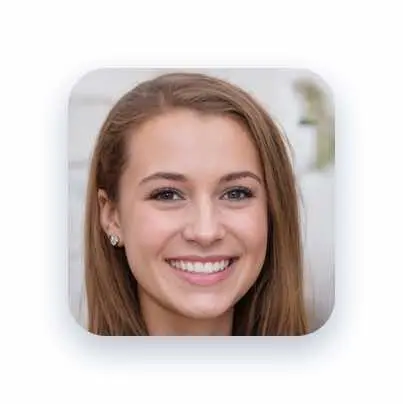
Alessia T.
Ciao, io sono Alessia e faccio parte del team di Grafica-Facile.com! Ho una grande passione per il design e, avendo molta esperienza nel settore, ho deciso di partecipare in questo bellissimo progetto per condividere il mio sapere sul graphic e web design.