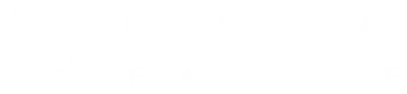In questo progetto isoleremo un soggetto, che in questo sarà una Mela con lo sfondo bianco, per imparare come creare uno sfondo trasparente in GIMP.
Ora, potresti volerlo fare perché vuoi cambiare il bianco con un colore diverso.
O forse desideri uno sfondo trasparente perché desideri caricare questo file online e non ti serve lo sfondo.
E’ molto facile fare ciò che stiamo per fare e per prima cosa occorre selezionare Livelli > Trasparenza > Aggiungi Canale Alfa:
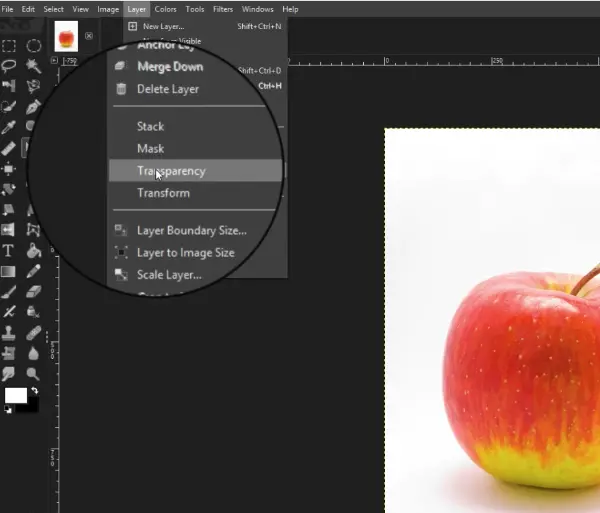
A questo punto dobbiamo selezionare il nostro sfondo bianco e avremo davvero un sacco di strumenti di selezione tra cui scegliere.
Ce ne sono tanti che possiamo usare ma qual’è quello giusto per questo progetto?
In questo caso direi Selezione Bicolore perchè vogliamo selezionare il bianco nello specifico.
Selezioneremo per colore e quindi andiamo a selezionare quello strumento, e poi regoleremo la nostra soglia, in modo da ottimizzare la selezione del bianco.
Quindi inizierò con un valore di 39.
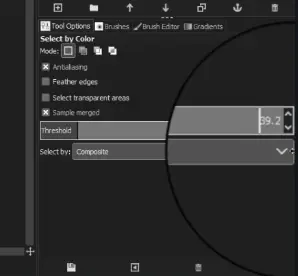
Faccio clic sul bianco ma il problema che noteremo è che abbiamo alcune guide di selezione anche all’interno della mela.
Quindi dobbiamo abbassare la soglia per ottimizzare la nostra selezione e renderla più precisa.
La diminuiremo fino ad arrivare circa a 5, e poi dovremo fare nuovamente clic sul peso.
E, come puoi vedere, avremo una selezione migliore del nostro sfondo bianco, ma avremo anche alcuni pixel che non vengono selezionati.
Come risolvere quindi questo problema?
Possiamo usare lo strumento Maschera Veloce e possiamo vedere anche che c’è una porzione di maschera rossa in quella zona.
Rimuoverla sarà semplicissimo: con il nostro strumento pennello possiamo quindi rimuoverla in un batter d’occhio!
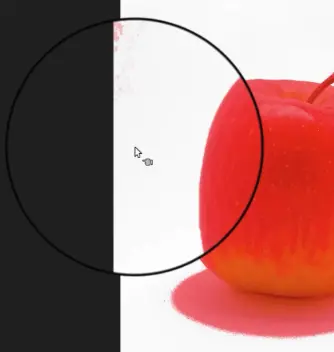
Quindi, se vedi un po’ di quella maschera rossa sul bianco vuol dire che ci sono stati dei problemi nella selezione, quindi usa lo strumento pennello e dipingi con il colore bianco per rimuovere la porzione indesiderata di maschera rossa. Dopodichè, fai clic su questa icona per uscire dalla maschera veloce:

e poi avrai una bella selezione pulita che potrai usare per rimuovere lo sfondo bianco.
Tutto quello che devi fare è premere il tasto Canc sulla tastiera e magicamente scomparirà.
Quant’è facile, no? 🙂
Bene, ora abbiamo isolato la nostra mela su uno sfondo trasparente.
Ora andiamo avanti e rimuoviamo la selezione.
A questo punto non è più visibile e possiamo farlo con una scorciatoia da tastiera che è Control +.
A questo punto la selezione verrà rimossa.
Ora salviamo questo file per essere usato online, e quindi dovrai salvarlo come file PNG.
Dobbiamo quindi esportarlo effettivamente.
Puoi modificare l’estensione sopra digitando PNG oppure puoi fare clic su Seleziona il Tipo di file e selezionare dalla tendina delle opzioni che si aprirà.
Scorri verso il basso fino a vedere il file PNG, fai clic e l’estensione di cui hai bisogno si aggiungerà automaticamente alla fine del nome del file, per assicurarti che l’estensione giusta verrà aggiunta al nome del file.
Altrimenti, se inserisci un’altra estensione, lo sfondo trasparente non funzionerà perché se ad esempio la salvi come file Jpg, quella trasparenza andrà a trasformarsi di nuovo in uno sfondo bianco e avrai perso l’intero scopo di questo progetto.
Quindi, se vuoi che la trasparenza rimanga con quel file, devi salvarlo come file PNG o esportarlo come un file PNG.
Quindi faremo clic su Esporta.
È possibile mantenere le impostazioni predefinite e quindi fare nuovamente clic su Esporta, quindi verrà convertito in PNG.
Congratulazioni, ora sapete come creare uno sfondo trasparente usando GIMP!
Vi consigliamo anche di dare un’occhiata a questo ottimo video su come eliminare gli sfondi trasparenti:
Volete impararne di più su GIMP?
Se siete interessati a leggere altre guide e tutorial su GIMP siete nel posto giusto: abbiamo scritto dozzine di articoli che vi insegneranno come utilizzare questo programma di grafica e fotoritocco in modo semplice ed efficace.
Inoltre, abbiamo una serie di corsi di formazione che vi guideranno passo per passo ad imparare questo software e anche altri software famosi.
Se siete interessati, dategli un’occhiata qui sotto:

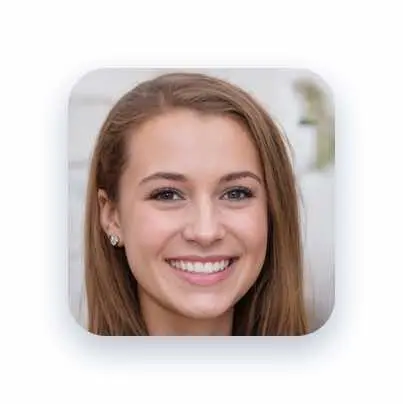
Alessia T.
Ciao, io sono Alessia e faccio parte del team di Grafica-Facile.com! Ho una grande passione per il design e, avendo molta esperienza nel settore, ho deciso di partecipare in questo bellissimo progetto per condividere il mio sapere sul graphic e web design.