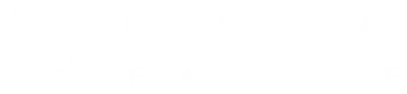In questo tutorial vi insegnerò le basi del famoso programma di fotoritocco di Adobe: Photoshop CC.
Si tratta di un software che vi può aiutare a ritoccare le immagini o anche a creare elementi grafici avanzati, quali mockups e template di grafica.
Al momento in Italia ci sono tante guide che provano a spiegare le basi di Photoshop in maniera semplice, ma purtroppo molte di queste si focalizzano su aspetti non pratici e che possano aiutarvi concretamente.
Il mio obbiettivo è quello di darvi un’infarinatura generale su quelle che sono le basi di Photoshop e, alla fine, vi darò una lista di tutorials e ulteriori risorse che vi aiuteranno a portare la vostra conoscenza da utente principiante ad avanzato.
Ecco di cosa parleremo in questo articolo:
- Gli Strumenti di Base
- Come Creare un Nuovo Progetto
- Livelli, Gruppi e Guide
- Fotoritocco dell’immagine e Filtri
Avrete solo bisogno di un computer con una copia di Photoshop CC installata (o la versione più recente) sul vostro Mac o PC.
Se volete scaricare Photoshop gratuitamente potete cliccare su questo link.
Inoltre, se preferite vedere un video al posto di leggere questo articolo, allora cliccate sul tasto play del video qui sotto:
Step 1 : Creare un Nuovo Progetto da Zero
- Aprite Photoshop (fate doppio click sull’icona di PS)
- Andate su “File > Nuovo” oppure cliccate CTRL/CMD + N
- A questo punto una finestrella si aprirà, dandovi le seguenti opzioni:
- Nome: Il nome del vostro documento
- Altezza: Determinerà l’altezza del vostro documento
- Larghezza: Determinerà la larghezza del vostro documento
- Risoluzione: Determinerà la risoluzione del vostro documento. Usate 300 PPI se intendete creare un progetto per la stampa oppure 72 PPI per un progetto web (un sito o un app). La sigla PPI sta per “Pixels per Inch“.
- Modalità Colore: Si tratta della modalità del colore del documento. Il nostro consiglio è di lasciare questo valore invariato a colore RGB e di lasciarlo sugli 8 Bit di default.
- Contenuto dello Sfondo: Determinerà il colore dello sfondo – il nostro consiglio è quello di lasciarlo bianco.
- Impostazioni Avanzate: Si tratta di una serie di opzioni avanzate per gli utenti più esperti. Consigliamo di lasciare questo valore invariato.
- Una volta scelta l’opzione che desiderate, potete semplicemente cliccare su “OK“.
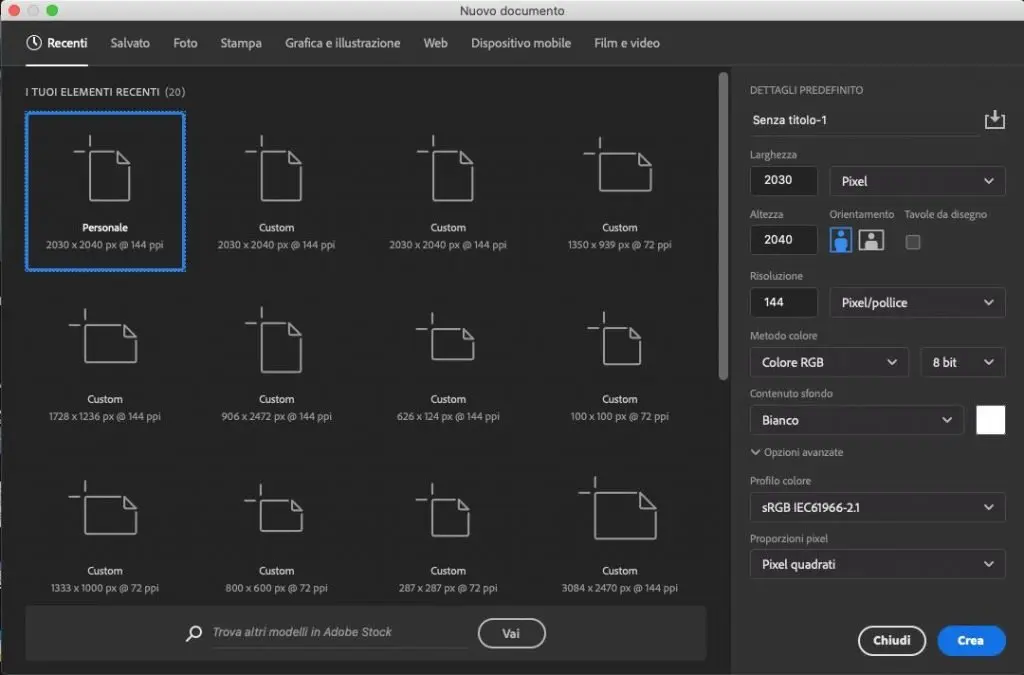
Qui di seguito riportiamo alcune delle dimensioni comuni dei documenti Photoshop:
720p – 1280×720 a 72PPI
1080p – 1920×1080 a 72 PPI
A4 – 595×842 a 72 PPI oppure 2480×3508 a 300 PPI
A3 – 842×1191 a 72 PPI oppure 3508×4962 a 300 PPI
Gli Strumenti di Base
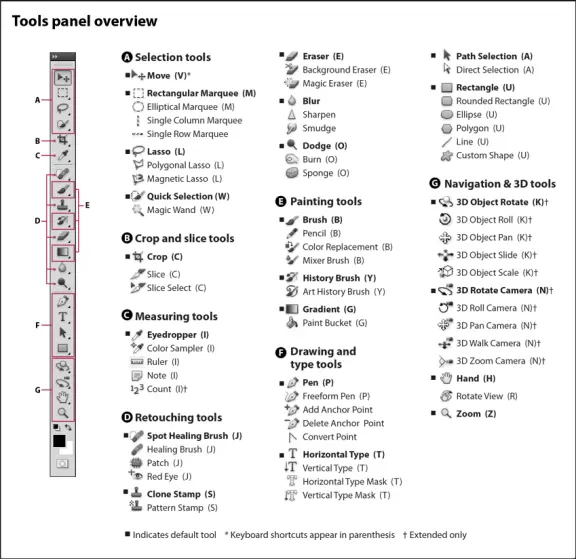
Ora parliamo di alcuni dei tools e degli strumenti di base di Adobe Photoshop.
Strumento Sposta:
Questo strumento può essere utilizzato per spostare una selezione oppure un livello.
Strumento Selezione:
Questo strumento può essere utilizzato per effettuare selezioni. Esistono quattro diversi tipi che sono:
- Rettangolare – potrete creare una selezione Rettangolare
- Ellittica – potrete creare una selezione ellittica
- SingleColumn – potrete creare una selezione di colonne
- SingleRow – potrete creare una selezione di riga
Lazo:
Anche questo strumento può essere utilizzato anche per effettuare selezioni, le quali saranno però più libere e personalizzate. Esistono tre tipologie che sono:
- Lazo: potrete creare una selezione a mano libera
- Poligonale Lasso – potrete creare la selezione con le linee
- Magnetico Lasso – potrete creare la selezione modellando sugli oggetti.
Selezione rapida:
Questo strumento può essere utilizzato per effettuare la selezione di oggetti dipingendovi sopra con un pennello regolabile.
Ritaglia:
Questo strumento può essere utilizzato per ritagliare le immagini.
Strumento di Testo:
Questo strumento crea una casella di testo che può essere utilizzata per digitare il testo.
Strumenti di Forma:
Questi strumenti possono essere utilizzati per creare forme. Esistono sei diversi tipi di strumenti di forma che sono:
- Rettangolo
- Rettangolo arrotondato
- Ellisse
- Poligono
- Linea
- Forma personalizzata
Mano:
Questo strumento può essere utilizzato per spostare un’immagine all’interno della finestra.
Ingrandisci:
Il tradizionale Zoom avanti e indietro.
Gomma per Cancellare:
Questo strumento può essere utilizzato per cancellare i pixel di un’immagine.
Strumento Pennello:
Dipinge con un pennello digitale, il quale può essere personalizzato e solitamente viene definito anche brush. Se siete interessati a vedere diverse tipologie di pennelli e azioni visionate il nostro articolo in merito.
Strumento Matita:
Vi permetterà di utilizzare una matita digitale.
Strumento Sfumatura:
Questo strumento può essere utilizzato per creare miscele in linea retta, radiale, angolare, riflessa e romboidale tra i colori.
Secchiello di Vernice:
Riempie aree colorate simili con il colore di primo piano
Penna:
Questo strumento può essere utilizzato per creare tracciati con bordi smussati. È possibile utilizzare la penna a mano libera per creare percorsi a mano libera.
I Livelli, i Gruppi e le Guide
Vi state domandando cosa sono i livelli?
La risposta sta nella stessa parola: ogni livello è un elemento individuale che permette di creare un ordine gerarchico (ovvero quale livello sta sopra e quale sta sotto) per organizzare gli elementi visivi di un progetto su Photoshop.
Si tratta di elementi individuali che puoi modificare anche senza modificare nessuno degli altri livelli.
Come creare un nuovo livello?
Per creare un nuovo livello vai in “Livello> Nuovo> Livello” o fai clic sulla casella con il foglio piegato nella parte destra inferiore della finestra.
Se volete approfondire in maniera visiva questo argomento allora vi consigliamo questo ottimo video:
Livelli Bloccati: I livelli possono essere bloccati, il che significa che non possono essere modificati finché non li sblocchi.
Blocca i Pixels Trasparenti – Questo renderà i pixel che cancelli neri invece di eliminarli.
Blocca i Pixels delle Immagini – Ciò significa che non puoi modificare i pixel di un oggetto o un livello.
Blocca la Posizione: significa che non sei in grado di spostare l’immagine.
Nascondi i Livelli: Il livello può essere nascosto premendo l’icona dell’occhio accanto al livello. Fare di nuovo clic e il livello sarà nuovamente visibile.
Stile del Livello: Queste sono alcune impostazioni che possono essere modificate per rendere il livello diverso. Per aprire la finestra dello stile del livello è sufficiente fare doppio clic sul livello che aprirà una nuova finestra. Alcune cose che puoi fare sono:
- Opacità: modifica l’opacità del livello.
- Tratto: metti un contorno sul livello.
- Ombra Interior: Mette un’ombra all’interno del livello che gli dà un effetto che sta andando all’interno.
- Glow Esterno: Mette un bagliore all’interno.
- Overlay del Colore: Metti un colore sopra il livello.
- Overlay Sfumatura: posiziona un gradiente sopra il livello.
- Overlay di un Pattern: Metti un motivo sopra il livello.
- Glow Esterno: Mette un bagliore fuori dal livello.
- Ombra: Metti un’ombra sotto il livello che gli dà l’effetto di fluttuare.
I Gruppi in Photoshop
I gruppi vengono utilizzati per organizzare il tuo livello. È possibile creare un gruppo facendo clic sul pulsante della cartella nel pulsante destro della finestra.
Se volete vedere una guida rapida per poter imparare di più sui gruppi cliccate qui:
Le Guide su Photoshop
Per creare una nuova guida, vai su “Visualizza> Nuova guida“. Questo farà apparire una nuova finestra.
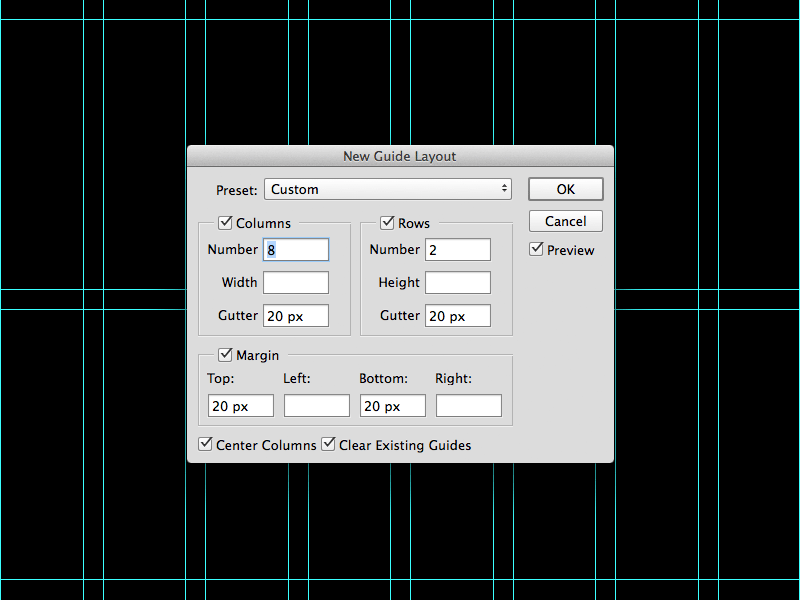
Puoi scegliere la direzione, ovvero se la guida sarà verticale o orizzontale.
Ti consiglio di usare il valore “%”.
Suggerisco quando inizi un nuovo progetto di fare due guide, una verticale al 50% e l’altra orizzontale al 50%.
I Filtri di Photoshop
I Filtri sono elementi essenziali per poter creare fotoritocchi dall’aspetto professionale e avanzato. Infatti, vi permettono di aggiungere dei “livelli” particolari, i quali creeranno un overlay sopra al livello (o la serie di livelli) in modo che possiate modificare il risultato visivo ma senza modificare il livello originale.
Consigliamo di visionare il video seguente per comprendere meglio di cosa stiamo parlando:
I Migliori Tutorials di Adobe Photoshop
Se siete arrivati a questo punto molto probabilmente siete interessati ad approfondire di più le vostre conoscenze di Photoshop ed è per questo che vogliamo lasciarvi una serie di Tutorial di alta qualità che potranno aiutarvi ad apprendere le basi del famoso programma di fotoritocco.
Ecco qui di seguito la lista completa creata dal nostro team di insegnanti:

Tutorials di Base su Photoshop
Imparare le basi dell’interfaccia di Photoshop
Come Modificare le dimensioni di un’immagine
Come Utilizzare i livelli di Photoshop
Come Regolare la qualità di un’immagine
Tutorials Avanzati di Adobe Photoshop
Come Creare uno Sfondo con Photoshop
Come creare una GIF animata in Photoshop
Come Creare una composizione in Photoshop
Come realizzare un poster a partire da un modello Adobe Stock in Photoshop
Come creare un effetto di bicromia con Photoshop
In Conclusione
Se siete interessati ad approfondire la vostra conoscenza su Adobe Photoshop allora date un’occhiata ai tutorials e alle guide che trovate nel nostro sito.
Si tratta di risorse gratuite che sono state create da insegnanti e designer con anni di esperienza e che vi guideranno passo per passo per imparare sia i concetti di base e sia i concetti avanzati di Adobe Photoshop e del mondo della grafica e delle immagini in generale.
Spero che questo tutorial su Photoshop sia stato utile e ci vediamo nel prossimo!
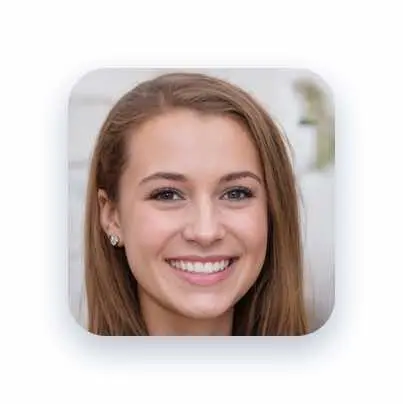
Alessia T.
Ciao, io sono Alessia e faccio parte del team di Grafica-Facile.com! Ho una grande passione per il design e, avendo molta esperienza nel settore, ho deciso di partecipare in questo bellissimo progetto per condividere il mio sapere sul graphic e web design.