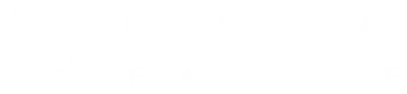State cercando un modo per migliorare il bordo di un’immagine?
Oppure il bordo è semplicemente sgranato e volete renderlo più nitido?
Se la risposta è Si anche a solo una di queste domande, siete nell’articolo giusto!
In questa guida vi spiegherò esattamente come migliorare il bordo di un immagine con Photoshop: si tratta di un processo che nella maggior parte dei casi è semplice e veloce.
Migliorare il bordo è un azione che andrete a compiere spesso su Adobe Photoshop, specialmente dopo aver selezionato o rimosso un oggetto da una foto usando strumenti come la Bacchetta Magica o la Selezione Rapida.
Avrete a disposizione sia procedure automatiche, che potrete usufruire con pochi clicks, oppure azioni manuali che richiederanno del tempo extra.
Siete pronti? Cominciamo!
Come Migliorare i Bordi con Adobe Photoshop
Cominciamo partendo da una foto in cui dobbiamo creare una selezione: quest’azione ci permetterà di estrapolare la foto in modo semplice e veloce, tuttavia, come vedremo a breve, il bordo dell’immagine non sarà molto preciso e ritagliato perfettamente.
In questo caso abbiamo utilizzato sia lo strumento Bacchetta Magica che lo strumento Selezione Rapida (che si possono tranquillamente utilizzare insieme andando a premere il tasto Shift):
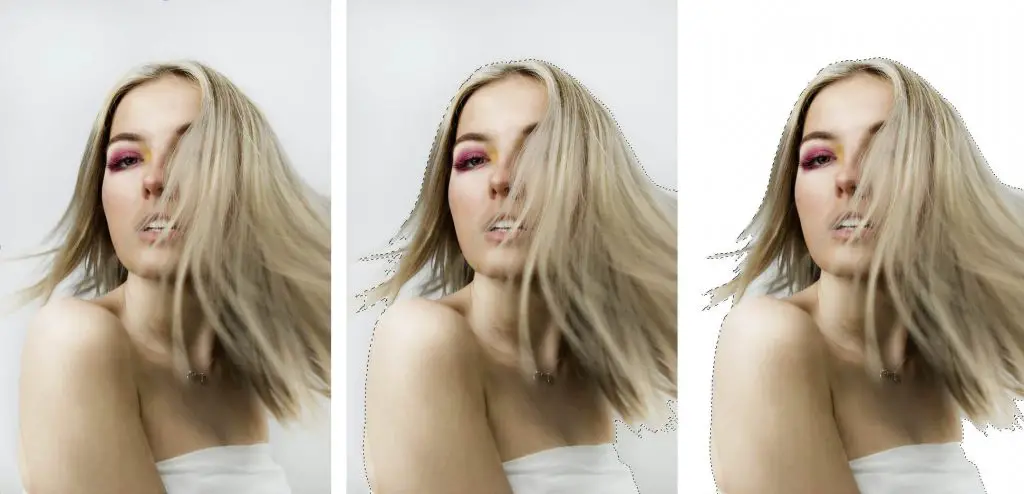
Nel momento in cui andiamo a eliminare lo sfondo potremo osservare il così detto “effetto zig zag”, ovvero bordi pixelati e poco precisi, che non vanno a delineare l’immagine del soggetto in maniera naturale e omogenea.
Si tratta di un problema classico quando andiamo ad approcciare questa tipologia di azioni su Photoshop, ma che possiamo tranquillamente risolvere in diversi modi, e a breve vedremo come.
Come rimuovere il bordo a Zig Zag
Per poter rendere il bordo più liscio e naturale, dovremo semplicemente rimuovere le parti dell’immagine che non servono, oppure livellare le parti dell’immagine che hanno bordi troppo “rigidi” o con artefatti visivi non ideali.
Uno degli “errori” più comuni è quello di utilizzare lo strumento Gomma: non che ci sia nulla di male nell’utilizzarla, ma il problema principale che andremo ad avere nel caso utilizzassimo quel tool sta nel fatto che una volta che rimuoviamo una determinata parte dell’immagine.. non potremo più tornare indietro!
Ci sono metodi migliori per poter rimuovere e migliorare il bordo di un immagine su Photoshop, che andremo a esplorare in questo progetto.
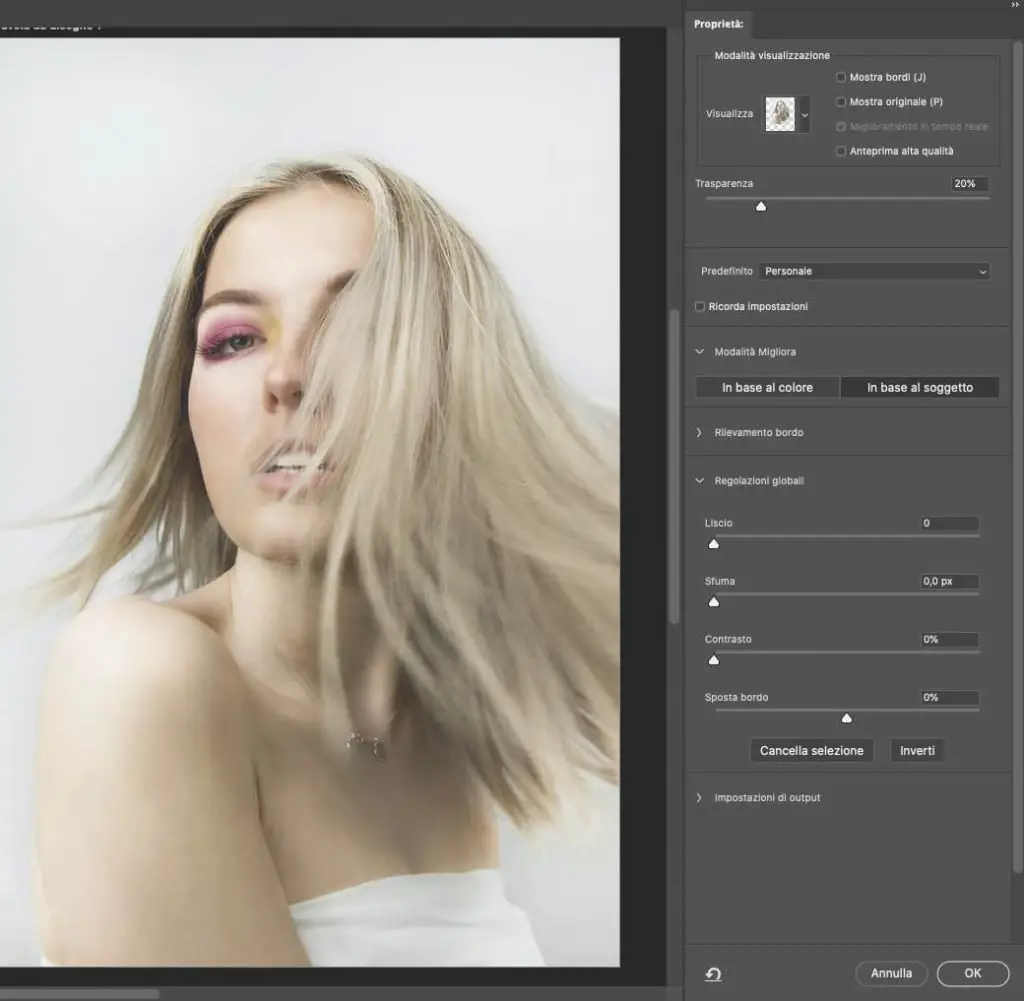
Facendo un passo indietro alla prima immagine, invece che rimuovere lo sfondo direttamente, andremo a cliccare con il tasto destro del mouse e cliccheremo sull’opzione Migliora Bordo.
A questo punto potremo vedere una finestra che ci darà l’opzione di migliorare i lati e i bordi dell’immagine e anche di rimuovere del colore qualora sia necessario.
Clicchiamo su Rilevamento Bordo e successivamente attiviamo il Raggio Avanzato, provando a modificare i valori dello slider fino a quando non otteniamo un livello di morbidezza del bordo che ci soddisfi.
Potremo anche utilizzare le opzioni Arrotonda e Sposta Bordo dell’opzione Regola Margine, in modo da procedere con modifiche più precise su alcune aree dell’immagine stessa.
Possiamo anche considerare di utilizzare il pennello apposito per aggiustare in modo manuale alcune aree specifiche del soggetto.
A questo punto assisteremo a una specie di magia attribuita dal fotoritocco: l’immagine andrà a perdere il famoso effetto zig zagato e i bordi diventeranno più lisci e naturali!
Potremmo anche finire con una passata dello strumento Decontamina Colori, il quale ci permetterà di eliminare l’alone grigio che è presente ai bordi, in modo da rendere il contorno più naturale.
Variando quest’impostazioni, potrete notare come il così detto effetto fringe verrà diminuito in poco tempo e in maniera veloce.
Potremo anche selezionare la Maschera specifica (sempre dal menù) che ci aiuterà ad applicare questa opzione specifica.
Una volta poi ottenuto il risultato desiderato ai bordi, cliccate su Ok e il gioco è fatto.

Congratulazioni, ora sapete come migliorare il bordo di un immagine con Photoshop!
Infine, se siete interessati a un video eccezionale su come migliorare un bordo con Adobe Photoshop, allora vi consigliamo di dare un’occhiata a questo:
Volete Impararne di più su Adobe Photoshop?
Se siete interessati a impararne di più su Adobe Photoshop o sul foto ritocco, sappiate che nel nostro sito abbiamo oltre 200 articoli gratuiti che vi aiuteranno a imparare le basi e anche i concetti più avanzati del più famoso programma di foto ritocco al mondo.
Sia che voi siate alle prime armi o che abbiate anni di esperienza, i tutorial e le guide che abbiamo creato possono aiutarvi a migliorare o semplicemente a consolidare concetti che avete già imparato in precedenza.
Inoltre, offriamo una selezione di creati da designer con anni di esperienza alle spalle – se siete interessati a impararne di più cliccate qui sotto:

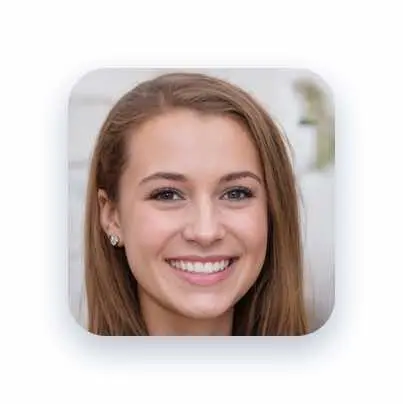
Alessia T.
Ciao, io sono Alessia e faccio parte del team di Grafica-Facile.com! Ho una grande passione per il design e, avendo molta esperienza nel settore, ho deciso di partecipare in questo bellissimo progetto per condividere il mio sapere sul graphic e web design.