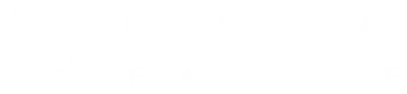Non sei un esperto di strumenti informatici, ma hai bisogno di avvicinare fra loro due immagini per realizzare il noto effetto “prima e dopo”, magari per apprezzare nel migliore dei modi un risultato ottenuto dopo tanto impegno?
Devi dunque sapere che è possibile, utilizzando alcuni strumenti di diverso tipo, unire due o più fotografie in una sola immagine, ottenendo un risultato apprezzabile indipendentemente dal dispositivo che stai utilizzando.
Ti bastano pochi minuti per capire come avvicinare fra loro due foto attraverso dei servizi web, delle app oppure con l’ausilio di alcuni software in ambiente desktop. Sarà sufficiente rispettare alcuni semplici step descritti in questo articolo per ottenere un risultato degno di nota.
Unire due fotografie con Paint
Cominciamo con quello che è un programma immancabile nei sistemi operativi di casa Microsoft: Paint.
Si tratta indubbiamente di un software caratterizzato da funzioni piuttosto semplici, ma che si rivela essere più che sufficiente al tuo scopo.
Se vuoi unire due immagini con questo programma devi prima di tutto aprirle al suo interno; per realizzare l’operazione, seleziona entrambe le immagini facendo clic con il tasto destro del mouse, scegliendo Apri con e in seguito Paint.
Per lavorare su due immagini della medesima grandezza, ti consigliamo di ridimensionare la più grande per renderla più simile a quella più piccola (ti sconsigliamo di fare il contrario, perché otterresti un’immagine di bassa qualità).
In seguito, dovrai allargare la tela sulla schermata della prima fotografia, in modo da ottenere lo spazio sufficiente per incollare la seconda (puoi utilizzare le combinazioni CTRL + C per copiare e CTRL + V per incollare). Non rimane a questo punto che salvare l’immagine nel tuo formato preferito.
Affiancare due foto con Gimp
Gimp è un potente software per modificare le immagini, non di rado considerato come l’alternativa più valida al più blasonato Photoshop. Gimp, disponibile per sistemi Windows, Linux e Mac, pone a disposizione degli utenti una vasta gamma di funzionalità per creare e modificare immagini; fra queste, puoi trovare delle opzioni per affiancare due fotografie fra loro in diversi modi. La modalità più semplice da seguire consiste nel trasportare la prima immagine caricandola nella finestra di modifica; dovrai poi selezionare selezione rettangolare e seleziona tutta la foto. Premere Maiusc + C ti consentirà di dedicare uno spazio per la seconda immagine ritagliando un’area dedicata.
Ora hai la possibilità di trasportare la seconda foto nella finestra, affiancandola alla prima (eventualmente la potrai ridimensionare). Puoi infine ritagliare il collage come desideri, prima di salvarlo in uno dei formati disponibili (JPG, PNG o PDF).
Quick Picture Tools, strumento online
Se preferisci non installare alcun programma sul tuo computer o non puoi semplicemente utilizzare Paint (per esempio se sei il possessore di un Mac o utilizzi una distribuzione Linux), ti consigliamo Quick Picture Tools, che ti permetterà di affiancare due o più foto fra loro, offrendoti anche degli strumenti per inserire nei tuoi collage degli elementi aggiuntivi.
Dopo esserti collegato al sito quickpicturetools.com, dovrai cliccare sul pulsante Add per aggiungere fino a quattro immagini per creare il tuo collage personale. Puoi in seguito vedere un’anteprima e adeguare le dimensioni delle fotografie attraverso i campi Height e Width. Alcune funzionalità aggiuntive ti permettono di cambiare lo sfondo, lo spazio fra le foto e dei bordi, modificando i campi relativi alla voce Background Color.
Al risultato finale è possibile aggiungere del testo, impiegando il campo che trovi in basso; con il menu a tendina puoi anche cambiare le dimensioni del carattere e il suo stile. Puoi infine decidere di inserire al progetto una linea di contorno e colorare a tuo piacimento alcuni elementi. Quando consideri il tuo progetto terminato, è possibile effettuare il download dell’immagine nel formato JPEG o PNG, direttamente sul tuo dispositivo, cliccando sul pulsante Generate image, che trovi in basso a destra.
Unire due immagini con Files Merge
Un ulteriore strumento che ti consente di unire due fotografie direttamente sul tuo browser web è Files Merge, che non necessita di alcun plugin aggiuntivo per il suo utilizzo. Devi innanzitutto sapere che questo servizio permette all’utente di affiancare due immagini ogni ora; per togliere questa limitazione, è necessario sottoscrivere un abbonamento dal costo minimo di 4,95 dollari al mese.
Dopo esserti recato su filesmerge.com, puoi cliccare sul pulsante Seleziona un file locale per scegliere le fotografie che desideri inserire nel tuo personale collage, spuntando la voce Unisci in orizzontale oppure la voce Unisci in verticale, in modo da applicare l’unione che vorresti ottenere per la tua immagine. A questo punto, non dovrai fare altro che selezionare dal menu a tendina l’estensione che il file di destinazione dovrà avere, scegliendo fra JPG, PNG, BMP e GIF; in seguito, puoi premere il bottone Unisci. Quando il processo sarà terminato, clicca sul link che compare per effettuare il download.
Affiancare due fotografie con l’app PicsArt
PicsArt è un’applicazione progettata prima di tutto per l’image editing, ma che presenta anche delle specifiche funzioni che puoi utilizzare per creare delle composizioni fotografiche di grande qualità. L’app presenta un’interfaccia utente davvero gradevole e al contempo semplice nel suo utilizzo e include anche un social al suo interno con il quale è possibile condividere le proprie creazioni con altri utenti.
Dopo aver scaricato e installato l’app sul tuo dispositivo mobile dovrai creare un account gratuito per poter creare i tuoi personali collage. Innanzitutto, devi effettuare, dal menu Seleziona Alcuni Tuoi Interessi, un minimo di tre opzioni fra quelle presenti; a questo punto puoi cominciare a dare vita ai tuoi collage. Premi sul pulsante “+” che trovi in fondo allo schermo, scegliendo Collage dal menu che si apre e confermando il tipo di composizione che desideri ottenere fra Griglia, Cornice o Stile libero. Puoi in seguito scegliere le immagini da includere nel collage a partire dal rullino fotografico oppure scattandole direttamente dalla fotocamera.
Una volta scelte le fotografie, seleziona il tipo di collage che vuoi realizzare nella parte alta della schermata. All’interno dell’editor hai la possibilità di scegliere il layout del collage e le sue proporzioni, nonché alcuni particolari come lo spessore del bordo e il suo colore. Puoi anche applicare uno sfondo a tua piacimento. Quando hai finito, scegli la freccia situata in alto a destra per avere accesso a un secondo editor, più ricco di strumenti. Esso ti consentirà di aggiungere filtri, contenuti testuali, etichette e molto altro. Per terminare il lavoro, seleziona nuovamente la freccia e pigia sul pulsante Salva oppure Condividi.
L’applicazione è disponibile per Android, iOS e Windows Mobile ed è gratuita per chi desidera utilizzare solamente le funzionalità di base.
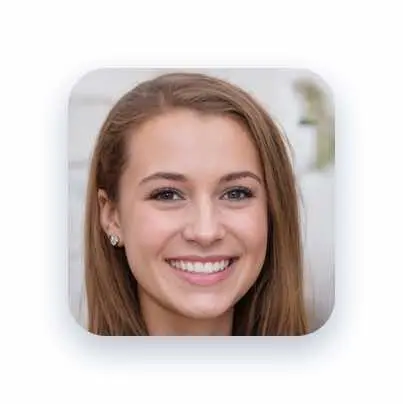
Alessia T.
Ciao, io sono Alessia e faccio parte del team di Grafica-Facile.com! Ho una grande passione per il design e, avendo molta esperienza nel settore, ho deciso di partecipare in questo bellissimo progetto per condividere il mio sapere sul graphic e web design.