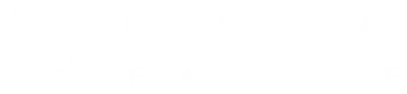Grazie a Adobe Photoshop potrete eliminare lo sfondo da un’immagine in pochi click!
Il procedimento è semplicissimo, basta seguire i pochi passi che ti illustreremo in questa guida.
Senza fare tanti giri di parole, cominciamo subito con l’illustrarti la procedura per rimuovere li sfondi.
Come rimuovere lo sfondo di un immagine con Photoshop
1. Seleziona l’immagine da modificare e aprila
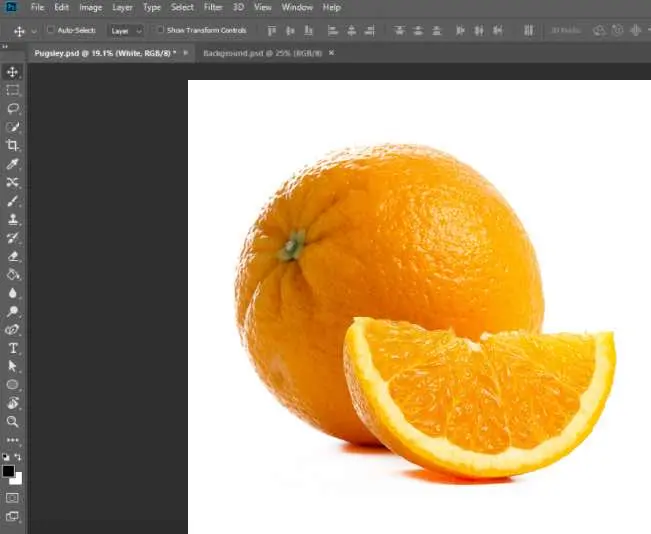
Puoi aprire l’immagine accedendo direttamente da Photoshop o cliccando sull’immagine con il tasto destro del mouse e scegliere “Apri con Adobe Photoshop”.
Come esempio da mostrarti, userò un’immagine con aree non molto difficili da rimuovere, in modo che l’esempio non ti risulti troppo impegnativo da comprendere.
2. Su Photoshop, seleziona lo strumento “Gomma per lo sfondo”
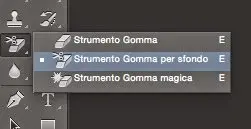
Vai sulla barra degli strumenti di Photoshop e seleziona lo strumento “Gomma” e poi “Gomma per lo sfondo”.
3. Seleziona la grandezza del pennello
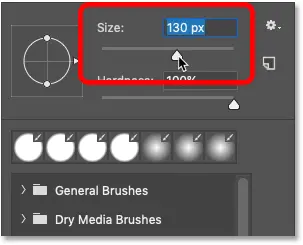
In base all’area più o meno estesa sulla quale dovrai intervenire, dovrai scegliere la dimensione dello strumento “Gomma per lo sfondo”.
Per poterlo fare, dovrai cliccare sulla barra delle opzioni del menu strumenti e selezionare quello dei pennelli.
Da lì, potrai scegliere la dimensione del pennello che ti serve per intervenire su diverse aree dello sfondo.
La dimensione è indicata dall’immagine di un tocco di pennello rotondo con diversi diametri.
4. Cancella l’immagine
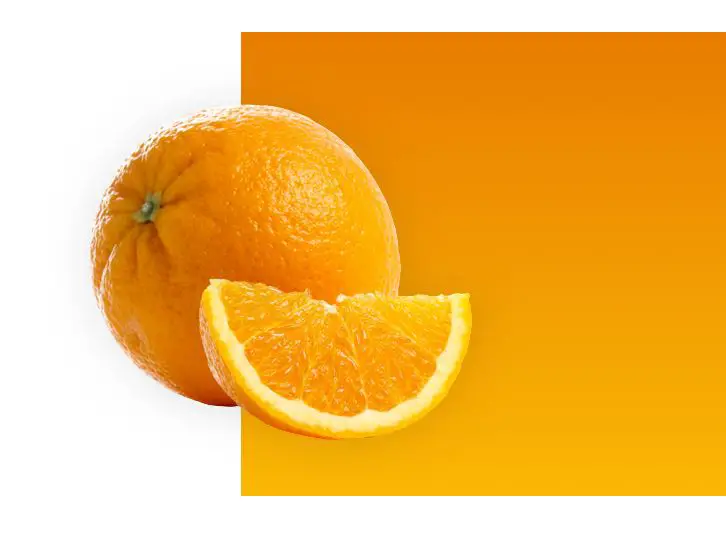
Una volta scelta la dimensione del pennello, posizionalo con il cursore del mouse sull’immagine e comincia a intervenire sull’area, cliccando e muovendo il mouse per cancellare.
Quando inizierai a muovere il pennello, indicato da un cerchio con al centro un mirino, che ne mostra l’hotspot, tutto il colore presente nell’area del cerchio del pennello, verrà cancellato.
Se l’oggetto in primo piano è sovrapposto a un altro sfondo, interviene la funzione “estrazione intelligente del colore”, che rimuove gli aloni dai bordi, altrimenti ancora visibili.
Attenzione: vista l’ampia gamma di blu dietro l’immagine che sto mostrando ad esempio, ho usato una percentuale di tolleranza del colore pari a circa il 25%.
Per lavorare meglio sull’immagine, zoomala per ingrandirla, in modo da tenere bene sotto controllo i punti in cui intervieni e per impedire che il mirino venga sovrapposto ai bordi.
Ci sono alcune aree dell’immagine che devono essere necessariamente trattate con una dimensione più piccola del pennello, per cui modificala tutte le volte in cui lo ritieni necessario, in modo da non trovarti a cancellare anche parti dell’immagine in primo piano.
5. Opzioni Campionamento e Limite
Nell’immagine che ti sto mostrando, ho lavorato anche su zone attorno a capelli e a collo, con un pennello più piccolo.

Nonostante questo, avrai notato che alcune parti di capelli e anche della camicia del soggetto raffigurato, sono stati eliminati.
Ciò è successo perché alcune aree in primo piano dell’immagine sulla quale sto lavorando, condividono gli stessi colori dello sfondo, per cui il pennello le riconosce e le cancella.
Come intervenire in questi casi? Puoi usare le opzioni “Campionamento e Limiti”, regolandoli in base alle tue necessità.
Per quanto riguarda il campionamento, questo ti permette – selezionando il colore sotto il mirino – di campionare il colore solo nel momento in cui lo decidi tu, cliccando con il tasto del mouse.
Se sposti semplicemente il pennello, l’opzione non si attiva.
Per cancellare tutti i pixel corrispondenti al colore precedentemente campionato, ho usato l’opzione “Limite non contiguo”.
In questo modo, riuscirai come me a cancellare il colore all’interno delle ciocche di capelli, senza eliminare le stesse.
Arrivati a questo punto, potresti non avere bisogno di passaggi ulteriori, perché il lavoro potrebbe risultare concluso.
Tuttavia, possono presentarsi dei problemi, che possono risolversi con gli strumenti che ti mostrerò di seguito.
6. Strumenti Penna e Maschera veloce
L’area che sono andato a trattare era abbastanza semplice, ma possono verificarsi dei casi in cui parti dell’immagine in primo piano vengano erroneamente rimossi.
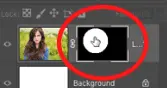
Nel nostro caso, abbiamo lavorato molto bene con lo strumento “Gomma sfondo”, ma in casi più complessi potrebbe essere necessario l’uso di più strumenti contemporaneamente, oltre alle tolleranze e ai campionamenti.
In altri casi ancora, le differenze tra sfondo e immagine in primo piano sono praticamente senza differenza, e qui avrai bisogno di intervenire manualmente.
Una cosa a cui devi prestare attenzione, è relativa al salvataggio dell’immagine nel caso tu non abbia aggiunto un nuovo sfondo.
In questo caso, infatti, è necessario salvare l’immagine in formato PNG, in modo da poterne mantenere la trasparenza.
Vuoi imparare di più sulla Grafica?
Se vuoi imparare le basi della grafica grazie all’utilizzo dei software Adobe, sul nostro sito hai la possibilità di trovare numerose risorse che ti permetteranno di farlo nel modo più semplice e veloce.
Ti offriamo inoltre la possibilità di frequentare dei corsi di livello Base o Avanzato creati da professionisti del settore e designer con alle spalle tanti anni di esperienza nel settore.
Questo, ti dà la garanzia di affidarti a persone competenti che possono aiutarti davvero ad apprendere tutto quello devi conoscere per utilizzare al meglio i programmi di grafica, per il tuo lavoro o per semplice passione.
Per vedere quali corsi sono a disposizione, clicca qui sotto:

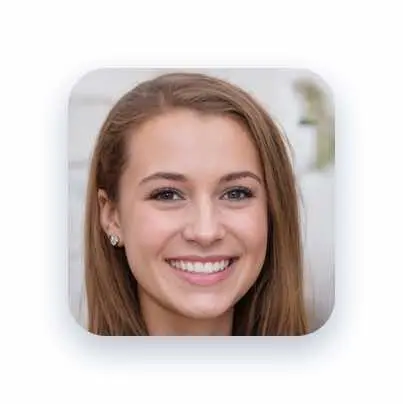
Alessia T.
Ciao, io sono Alessia e faccio parte del team di Grafica-Facile.com! Ho una grande passione per il design e, avendo molta esperienza nel settore, ho deciso di partecipare in questo bellissimo progetto per condividere il mio sapere sul graphic e web design.