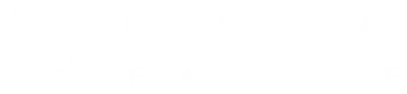In questa guida vi mostreremo come selezionare e scontornare lo sfondo di una foto usando il vostro programma di fotoritocco preferito: Adobe Photoshop.
Sappiamo che selezionare uno sfondo e rimuoverlo non è sempre facile, soprattutto quando la foto presenta elementi complessi come i capelli oppure ha uno sfondo che sfuma con il soggetto che volete separare.
In questa guida vi svelerò tutta una serie di trucchetti che vi aiuteranno anche per le foto più difficili: utilizzo Photoshop per lavoro da tanti anni e vi spiegherò tutto passo per passo, in modo che possiate replicare i miei risultati in pochissimo tempo.
Cominciamo con il dire che ogni foto presenta le sue caratteristiche uniche, e dovremo decidere quale dei tanti strumenti che Photoshop ci dà a disposizione ha più senso usare in quel caso particolare.
Infatti abbiamo tante scelte, tra cui gli Strumenti Selezione o gli Strumenti Lazo, ma anche le Maschere, le quali possono essere estremamente utili per poter selezionare gli sfondi in maniera efficace e poter scontornare oggetti in pochi minuti.
In questa guida vi darò una panoramica completa e risponderò alle vostre domande più comuni. Adesso cominciamo!
Come scontornare con Photoshop: Seleziona e Maschera
Da Giugno 2016 è presente nella versione Photoshop CC 2015.5 il nuovissimo strumento Seleziona e Maschera, che useremo spesso dato che è una vera e propria manna dal cielo.
Come prima cosa occorre andare nella barra degli strumenti e selezionare uno degli strumenti di selezione:
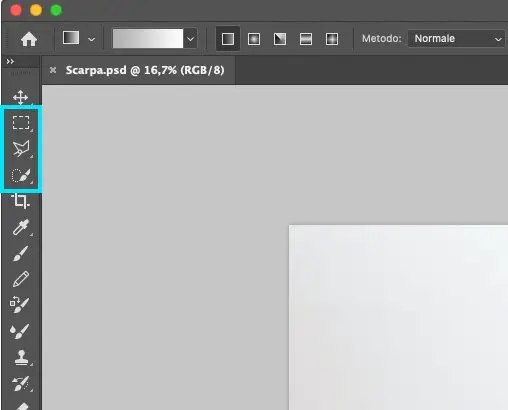
Successivamente, nella barra delle opzioni, troverete una sezione chiamata Seleziona e maschera
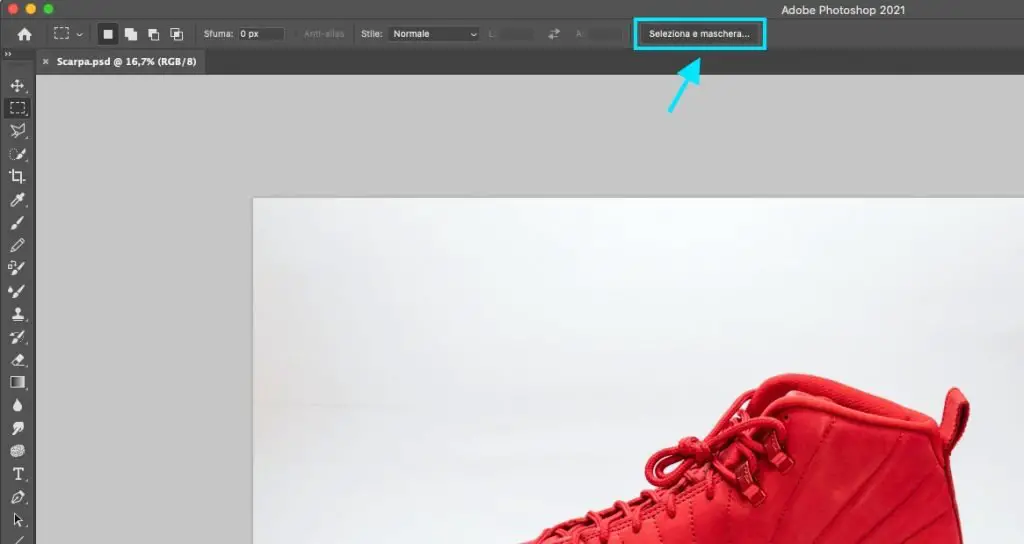
Questo passaggio può anche essere eseguito andando nel menu Selezione e successivamente cliccando su Seleziona e maschera
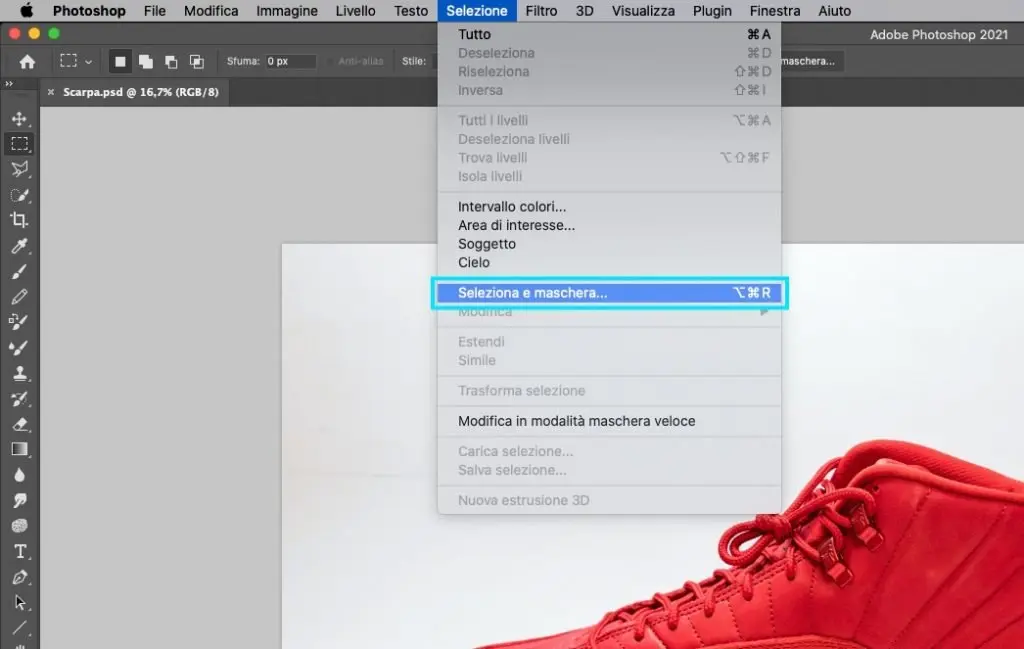
A questo punto vedrete che si aprirà un’intera sezione a destra con numerose opzioni per poter aggiustare e modificare la maschera di selezione della vostra foto.
Questi strumenti vi daranno maggior controllo sul processo di selezione, in modo che possiate crearne una selezione precisa in base alle variabili in gioco in quella composizione 😉

In questo caso andremo a scontornare lo sfondo bianco dalla scarpa rossa.
Per quanto sembra un’azione semplice, vi ricordiamo che ci sono le ombre in basso che presentano vari livelli di luminosità, e che solitamente sono un po’ difficili da selezionare se usassimo metodi alternativi.
Infatti, una delle problematiche più comuni quando si va a selezionare e scontornare dei livelli è quando ci troviamo di fronte a dei livelli ibridi, ovvero livelli che sfumano con lo sfondo o hanno colori molto simili tra il soggetto della foto e lo sfondo.
In questo caso possiamo rimediare a questo problema utilizzando, appunto, lo strumento Seleziona e Maschera.
Come potete vedere, questo strumento ci dà la possibilità di selezionare il livello in modo semplice e veloce.
Strumento Selezione Rapida
Un’altro tool che vi presentiamo e che sarà davvero utile quando cercate di selezionare un’immagine in modo veloce è lo Strumento Selezione Rapida.
Si tratta di un tool che Photoshop ci mette a disposizione e che ci permette di cliccare e trascinare il cursore del mouse sopra l’oggetto o la persona che vogliamo selezionare e selezionerà automaticamente l’area di selezione che lui reputa essere collegata come un oggetto/persona unica.
Si tratta davvero di uno strumento magico 🎩
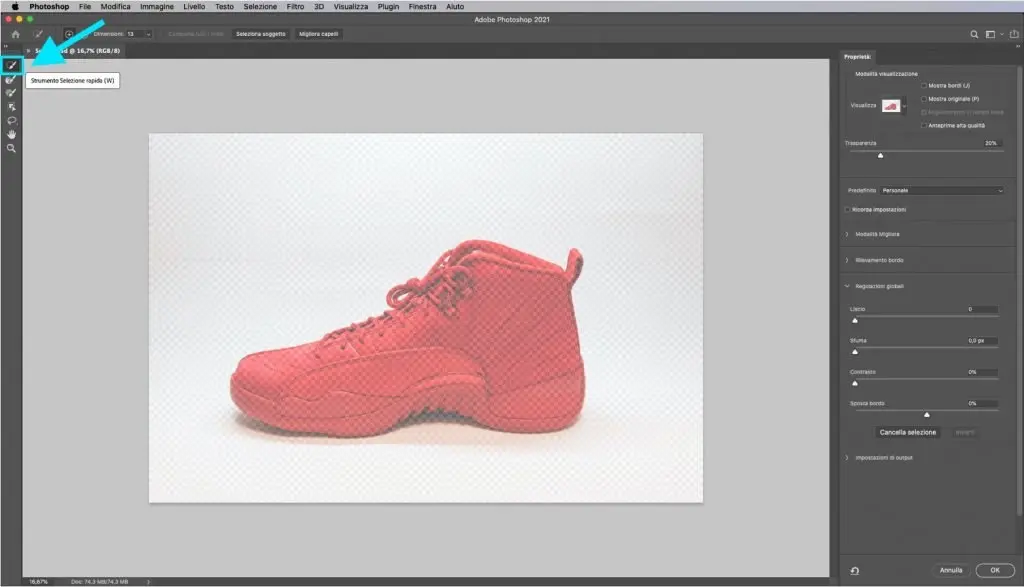
Vi ricordiamo che nella barra delle opzioni in alto a sinistra potrete cambiare in modo semplice ed intuitivo sia l’impostazione del pennello che la grandezza del brush, in modo che possiate operare in modo preciso ed efficente.
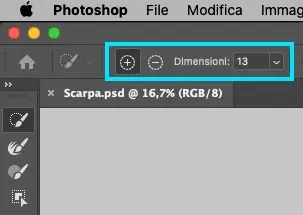
A quel punto potrete vedere il risultato della selezione, come nella foto di esempio.
Puoi anche usufruire della modalità di visualizzazione, la quale ti permetterà di avere una visione più chiara dell’area di azione della selezione del momento.

Strumento Migliora bordo
Nel caso vogliate migliorare i bordi ulteriormente, Photoshop ha uno strumento che ci aiuterà molto: stiamo parlando dello Strumento Migliora Bordo.
Come suggerisce il nome, questo strumento ci dà la possibilità di migliorare il bordo dell’immagine semplicemente trascinando il cursore e selezionando aree dello sfondo che non si vogliono includere (o quelle aree che la selezione rapida non è riuscita a catturare in maniera efficace).
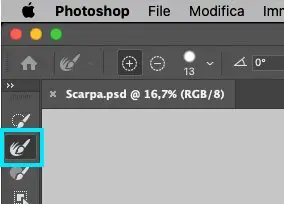
Quando avete finito di migliorare il bordo in questione, potrete andare in Proprietà > Regolazioni Globali per poter aggiustare ulteriormente i parametri necessari per una maschera dell’immagine perfetta.
Giunti a questo punto di solito ci piace utilizzare lo Strumento Pennello per poter rifinire i dettagli dell’immagine in modo che siano precisi.
Si tratta di un ultimo accorgimento più classico ma pur sempre efficace.

A questo punto potete cliccare sul pulsante OK (in basso a destra) per poter confermare e applicare la maschera di ritaglio che avete appena creato. Qui sopra vedete come la si visualizza nel risultato finale.
Vi ricordiamo inoltre che questi sono solo alcuni degli strumenti di selezione che potete usare su Photoshop: altri strumenti che vi consigliamo di considerare sono gli strumenti Lazo, le Maschere di livello (quelle applicate direttamente a un livello del vostro progetto) e gli strumenti Bacchetta Magica (la famosa Magic Wand) o lo Strumento di Selezione Rapida.
Infine vogliamo darvi un’ultimo consiglio: ogni foto presenterà diverse caratteristiche, quindi lo strumento per selezionare e scontornare una foto potrebbe non essere quello ideale per un’altra.
Prima di iniziare a selezionare il soggetto che volete scontornare occorre prendere un’attimo di tempo e domandarsi qual’è lo strumento più efficace tra quelli che avete a disposizione.
Potrà sembrarvi una banalità, ma vi dico per esperienza che quel minuto in più può fare davvero la differenza, soprattutto quando andate a ritoccare le foto più complesse 🙂
Siete Interessati a Imparare Adobe Photoshop?
Nel nostro sito abbiamo tanti articoli e tutorial che vi permetteranno d’imparare Adobe Photoshop in modo semplice e veloce.
Inoltre, abbiamo anche scritto numerosi articoli sulle tecniche grafiche e di foto ritocco che offriamo in forma gratuita.
Tuttavia, se siete interessati a portare le vostre conoscenze tecniche a un livello superiore vi consigliamo di dare un’occhiata i nostri corsi di formazione su Adobe Photoshop.
Si tratta di percorsi creati da designer con anni d’esperienza nel settore e che vi guideranno passo per passo a diventare dei veri e propri esperti del software:

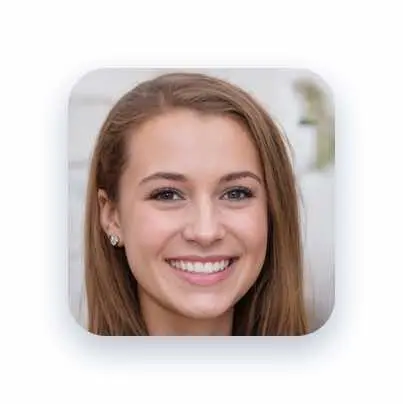
Alessia T.
Ciao, io sono Alessia e faccio parte del team di Grafica-Facile.com! Ho una grande passione per il design e, avendo molta esperienza nel settore, ho deciso di partecipare in questo bellissimo progetto per condividere il mio sapere sul graphic e web design.