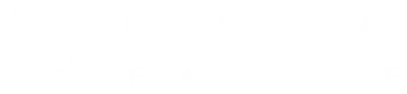La foto che hai scattato ha un’ottima inquadratura e un’illuminazione perfetta, ma il colore dell’automobile in primo piano proprio non ti convince?
Niente panico: grazie a questo tutorial, saprai come modificare in modo facile e veloce il colore di qualsiasi elemento presente in fotografie e immagini digitali.. veidamo come!
Il Pannello Intervallo Colori
Per prima cosa, apri Photoshop e apri il file dell’immagine che desideri modificare.
Le prime volte, per fare pratica, scegli fotografie semplici e prova a modificare i colori di oggetti singoli e ben visibili.
Vai ora su Selezione > Intervallo Colori.
Nel nuovo pannello, puoi vedere una miniatura dell’immagine che hai scelto e varie opzioni grazie alle quali potrai selezionare i colori che desideri modificare.
Apri il menu “Selezione” presente nel pannello e scegli “Colori campionati”; in questo modo, utilizzando il contagocce, potrai selezionare tutti i colori che desideri modificare.
Come puoi vedere, sono presenti tre tipi di contagocce:
- Contagocce semplice: è quello che devi usare per campionare un colore;
- Contagocce seguito dal segno +: ti permette di aggiungere selezioni;
- Contagocce seguito dal segno –: puoi usarlo se desideri eliminare alcune selezioni.
Per selezionare o deselezionare un colore, dopo aver scelto uno dei tre contagocce, sposta il cursore sulla fotografia e clicca sul colore.
Per avere una campionatura migliore, seleziona un’ampia gamma di toni della tinta che vuoi modificare.
Puoi vedere il risultato della tua selezione nella miniatura dell’immagine: impostando la modalità in bianco e nero, vedrai in bianco tutte le aree relative ai colori campionati, in nero quelle con colori non campionati e in grigio quelle con colori parzialmente campionati.
Non sei ancora del tutto soddisfatto?
Alcune aree cromatiche dell’oggetto che desideri modificare non sono selezionate?
Nessun problema! Regolando la “Tolleranza” potrai aumentare o diminuire l’intervallo cromatico della tua selezione.
Quando sei soddisfatto del risultato, clicca ok.
Lavora su un Nuovo Livello
Per modificare la tinta selezionata, devi lavorare su un nuovo libello.
Per velocizzare il lavoro, soprattutto quando crei molti livelli, è buona norma assegnare a ognuno un nome significativo che ti permetta di capire subito quali elementi contiene.
In questo caso, dopo aver creato un nuovo livello cliccando sull’apposita icona, posta in basso nella finestra “Livelli”, assegnagli il nome “Colore”.
Facendo doppio clic sul primo dei due quadretti colorati situati nel menu a sinistra, in basso, scegli la tinta che desideri attribuire all’area selezionata; quindi, utilizzando il “Secchiello”, riempi tutta la selezione: otterrai una campitura di colore piatta e omogenea.
Nel caso in cui volessi eliminare alcune parti della selezione, potresti procedere in questo modo:
- nella finestra “Livello”, fai clic sulla terza icona in basso per generare una maschera;
- scegli il colore nero;
- utilizza il “pennello” per eliminare le selezioni di troppo.
A questo punto, imposta come metodo di fusione del livello l’opzione “tonalità”.
Già meglio, non è vero?
Nel caso in cui non fossi soddisfatto del colore, potresti aprire il pannello “Tonalità > Saturazione”- accessibile dal menu “Immagine > Regolazione” oppure, se utilizzi un Mac, premendo la combinazione di pulsanti command+U – per modificare il tono.
Se invece desideri cambiare la luminosità o la saturazione, devi innanzitutto duplicare il livello, quindi impostare come metodo di fusione “Luce Soffusa”.
A questo punto, aprendo nuovamente il pannello “Tonalità > Saturazione”, potrai intervenire sulla luminosità e sulla saturazione.
Fondi insieme questi due livelli di colore e aggiungi una nuova maschera di livello per apportare gli ultimi ritocchi alla selezione.
Modificando l’opacità dello strumento pennello e utilizzando il colore nero, potrai alleggerire il colore in alcuni punti anziché eliminarlo completamente.
Vuoi Impararne di più su Photoshop?
Questo tutorial ti ha appassionato e vorresti scoprire altri segreti del mondo della grafica?
Ti piacerebbe diventare un grafico professionista, ma non sai da dove cominciare?
Sul nostro sito, oltre a semplici tutorial, potrai trovare anche corsi base e avanzati di qualità, realizzati da professionisti del settore.
Clicca qui per vederli:

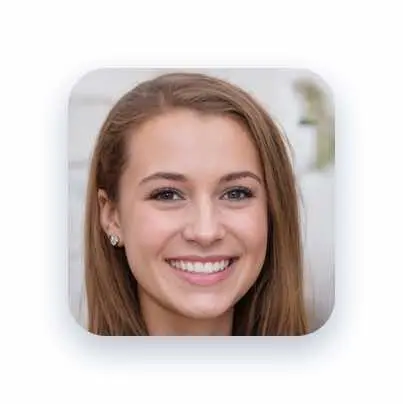
Alessia T.
Ciao, io sono Alessia e faccio parte del team di Grafica-Facile.com! Ho una grande passione per il design e, avendo molta esperienza nel settore, ho deciso di partecipare in questo bellissimo progetto per condividere il mio sapere sul graphic e web design.