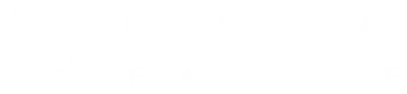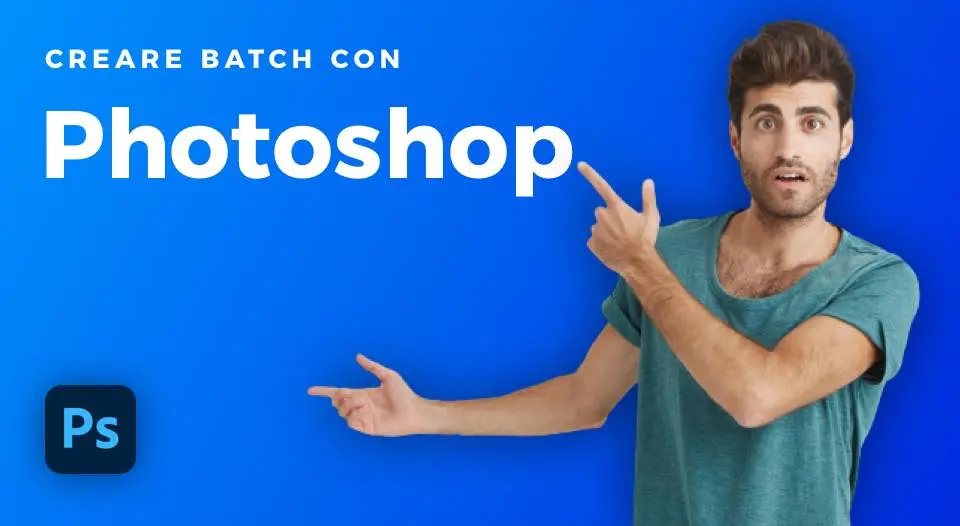
La funzione Batch di Photoshop consente di applicare un’azione a un gruppo di file.
Ad esempio, immagina di voler apportare una modifica ad una serie di file.
Potrebbe volerci molto tempo per applicarla ad ogni file se lo fai individualmente.
Inoltre, se vuoi mantenere anche il tuo file originale, devi ricordarti di salvare ogni file in una nuova cartella.
L’elaborazione in batch può automatizzare questo processo e farvi risparmiare molto tempo.
Come Usare il Batch di Photoshop
Per utilizzare questo strumento, copia alcuni file in una nuova cartella e segui questi passaggi:
1. Assicurati che tutti i file si trovino in una singola cartella.
Eventuali sottocartelle verranno incluse in quella cartella.
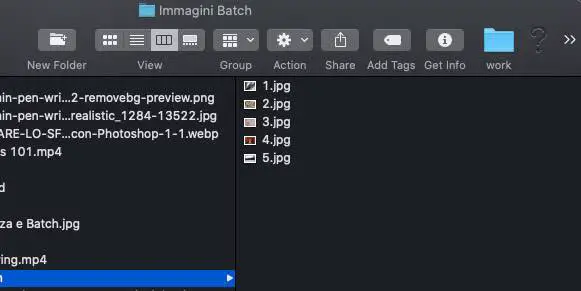
2. Scegli File > Automatizza > Batch.

A questo punto vedrete la finestra di dialogo Batch.
3. Nel menu a comparsa, selezionare il set che contiene l’azione che si desidera applicare.
Se è stato caricato un solo set di azioni, tale set viene visualizzato con impostazione predefinita.
4. Nel menu a comparsa dell’Azione, selezionate l’azione che desiderate applicare.
5. Nel menu a comparsa Sorgente, selezionate Cartella.
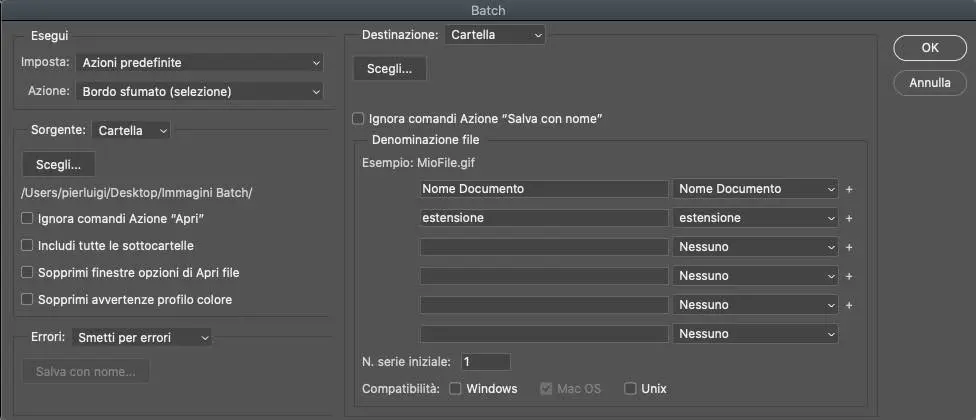
Potete anche selezionare File Aperti per elaborare i file che sono già aperti su Photoshop, Importa per elaborare una serie di file acquisiti con lo scanner o trasferiti dalla fotocamera digitale o Bridge per elaborare i file selezionati in Adobe Bridge.
Fate clic sul pulsante Scegli, selezionate la cartella che desiderate utilizzare e fate clic su OK (in Windows) o su Scegli (in Mac OS).
6. Selezionare altre opzioni nell’area Origine, a seconda delle vostre preferenze.
Ecco una descrizione delle vostre opzioni:
- Ignora i comandi di azione “Apri“: se la macro contiene un comando Apri, selezionate questa opzione. Con questa opzione attiva, Photoshop sovrascriverà i comandi Apri nelle azioni che utilizzano file specifici.
- Includi tutte le sottocartelle: selezionare questa opzione per elaborare i file nelle sottocartelle all’interno della cartella specificata.
- Sopprimi finestre di dialogo Opzioni di apertura file: selezionate questa opzione per fare in modo che Photoshop ignori tutte le opzioni che potrebbero essere selezionate all’apertura di un file.
- Sopprimi avvisi profilo colore: la selezione di questa casella di controllo sopprime la scelta di utilizzare il profilo colore di un file o il profilo predefinito di Photoshop; Photoshop utilizza sempre il proprio profilo colore predefinito.
7. Nell’area Destinazione, indicate a Photoshop cosa fare con ogni file dopo che l’azione verrà applicata.
Dovrete scegliere una delle seguenti opzioni dal menu a tendina:
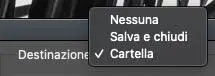
Nessuna: lascia il file aperto sul desktop di Photoshop senza salvarlo.
Salva e Chiudi: chiuderà i file nella stessa cartella in cui sono stati trovati da Photoshop. Il tuo file originale viene sovrascritto.
Cartella: salva il documento in una cartella. Se hai scelto Cartella nel passaggio 8, fai clic sul pulsante Scegli e vai a una cartella di destinazione per i tuoi file.
Selezionare la casella di controllo Override Action “Save As” Commands per ignorare qualsiasi parametro Salva con nome nell’azione e utilizzare i nomi dei file.
8. Specificate come desiderate che Photoshop crei i nomi dei file per i nuovi file elaborati selezionando le opzioni dal menu a tendina.
Quando elabori un gran numero di file, queste opzioni possono aiutarti a tenere traccia di quando e come sono stati creati.
9. Selezionate la casella di controllo Windows, Mac OS o Unix per specificare il sistema operativo con cui desiderate che i nomi dei file salvati siano maggiormente compatibili.
10. Nel menu a comparsa Errori, seleziona se desideri che Photoshop interrompa l’elaborazione di un batch quando rileva un errore o se desideri che continui semplicemente ad elencare gli errori in un file.
11. Se si seleziona l’ultima opzione, fare clic sul pulsante Salva con nome e, nella finestra di dialogo Salva, specificate un nome e una posizione per il registro.
12. Al termine della selezione delle opzioni nella finestra di dialogo Batch, fate clic su OK per avviare l’elaborazione batch.
Congratulazioni, ora sapete come automatizzare un’azione per molteplici foto utilizzando i batch!
Volete Impararne di più su Photoshop?
Se siete interessati ad impararne di più sul più famoso programma di fotoritocco di Adobe allora date un’occhiata agli oltre 100+ articoli e tutorial disponibili gratuitamente nel nostro sito.
Inoltre, offriamo una selezione di corsi di formazione di Photoshop che vi guideranno passo per passo a padroneggiare questo software, che viene utilizzato da fotografi e grafici in tutto il mondo.
Cliccate qui sotto per scoprirne di più:

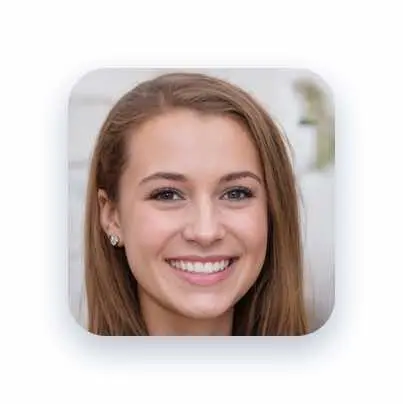
Alessia T.
Ciao, io sono Alessia e faccio parte del team di Grafica-Facile.com! Ho una grande passione per il design e, avendo molta esperienza nel settore, ho deciso di partecipare in questo bellissimo progetto per condividere il mio sapere sul graphic e web design.