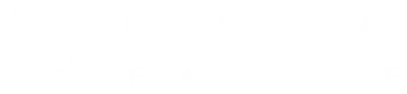Adobe InDesign è il programma di punta utilizzato dai maggiori professionisti del settore design e della rappresentazione di pagine sia nel campo dell’editoria/stampa che sui media digitali.
Ti sei avvicinato da poco tempo a questo settore e il tuo desiderio è scoprire quali siano i consigli più semplici e idonei per raggiungere prestazioni elevate d’utilizzo?
Continuando la lettura della guida ti verrà illustrata una semplice ma essenziale funzione che è quella della numerazione pagine attraverso il software Adobe InDesign.
Linee guida per l’inserimento dell’indicazione numerica pagine con InDesign
Primo passo: Generare una “sezione” (facoltativo)
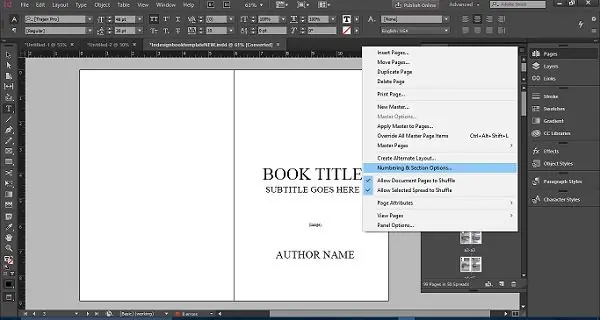
E’ sempre necessario generare una “sezione”?
Potrebbe succedere che ad un tuo progetto corrisponda una pagina di presentazione fronte/retro a cui normalmente sarebbe attribuito il numero 1 e 2.
Nel caso in cui il tuo obiettivo fosse quello di iniziare la numerazione delle pagine dalla numero 3, tralasciando dunque le prime due pagine di presentazione, ti troveresti nella situazione di dover attribuire il valore numerico 1 alla pagina numero 3.
Questa appena descritta è la situazione tipica che si presenta e che ti fa capire l’utilità di creare una “sezione”.
Questo passaggio ti aiuterà:
- Nella creazione di pagine dove non compare un numero d’impaginazione;
- Nella creazione di valori d’impaginazione con impronta stilistica diversa;
Consigli pratici per iniziare l’impaginazione numerica da una pagina che non sia la prima con InDesign
Se non rientri in questa casistica e quindi non hai la necessità di far partire la numerazione da una pagina successiva alla prima, ma devi semplicemente attribuire il valore 1 all’effettiva pagina 1, allora puoi premere qui e procedere all’assegnazione numerica delle pagine con InDesign saltando lo step successivo.
Se fai parte di chi invece ha l’esigenza di far partire i valori d’impaginazione da una pagina che sia successiva alla prima ti consiglio di seguire le indicazioni seguenti.
Vi consigliamo di vedere questo ottimo video di Fabio Pellencin sulla numerazione delle pagine in Indesign:
Scegli la pagina a cui attribuire il valore 1
Scorri sull’icona “pagine” e scegli quella d’inizio impaginazione (consideriamo a titolo d’esempio di scegliere la terza pagina).
Utilizzando il tasto destro del mouse pigia al di sopra della pagina che hai scelto, comparirà un menù dal quale dovrai scegliere “Opzioni numerazione e sezione”.
Genera la “sezione”
- Si aprirà una finestra dalla quale scegliere la voce “Nuova sezione”.
- Verifica che “Inizia sezione” sia acceso e disponibile.
- Avvia “Inizia numerazione pagine con” e verifica di aver introdotto il valore 1.
- Acconsenti l’OK.
- Arrivati a questo passaggio InDesign ti segnalerà una scorrettezza, in pratica il programma genera un interrogativo e ti comunica che il valore assegnato alla pagina è già in uso. Non considerare questo avviso di errore, insieme ti spieghiamo come fare.
Correzione pagine con identico valore
Ti ricordo che InDesign possiede già una condizione operativa automatica che si genera alla prima pagina del documento informatico.
All’interno dell’immagine e precisamente sopra alle pagine 1 e 3 compaiono due triangoli.
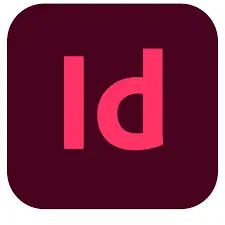
Queste forme geometriche non sono altro che il punto di partenza di una sezione.
Partiamo dunque dalla prima pagina della prima sezione già presente nel software e cambiamo la numerazione delle pagine:
- Evidenzia selezionando la pagina 1;
- Seleziona con il tasto destro del mouse la pagina 1;
- Comparirà un menù nel quale dovrai cliccare su “Opzioni numerazione e sezione”;
- Apparirà una finestra, scegliere “Nuova sezione” e in “Numerazione pagine” effettuiamo un cambio al carattere stilistico dei numeri, ad esempio scegliamo lo stile dei numeri romani;
- Procedi con l’inserimento dei numeri pagine con InDesign.
Non è un procedimento semplice l’inserimento dei numeri di pagina in InDesign.
Se in questo preciso momento hai dei problemi con la gestione della procedura, non ti preoccupare!
Nei paragrafi seguenti sarà mia premura illustrarti un passo dopo l’altro come assegnare una numerazione alle pagine del tuo lavoro in InDesign, per capire in modo automatico quali sono tutti i passaggi da ricordare le successive volte che dovrai eseguire l’operazione.
Tutorial
Assegniamo i numeri alle pagine con InDesign attraverso tre passaggi:
Passaggio 1: Genera una “sezione” (facoltativo);
Passaggio 2: Introduci i numeri pagina sul tuo lavoro InDesign;
Passaggio 3: Trasferisci i numeri pagina in una “pagina mastro”.
La “Pagina Mastro” è un’immagine di fondo che può essere velocemente utilizzata su più pagine, permettendo di visualizzare gli elementi che la caratterizzano su tutte le pagine a cui viene assegnata.
Grazie alla “guida ufficiale Adobe” potrai conoscere tutte le indicazioni necessarie, ti basterà cliccare qui.
Passaggio 1: Genera una “sezione” (facoltativo)
E’ sempre necessario generare una “sezione”?
Potrebbe succedere che ad un tuo progetto corrisponda una pagina di presentazione fronte/retro a cui normalmente sarebbe attribuito il numero 1 e 2.
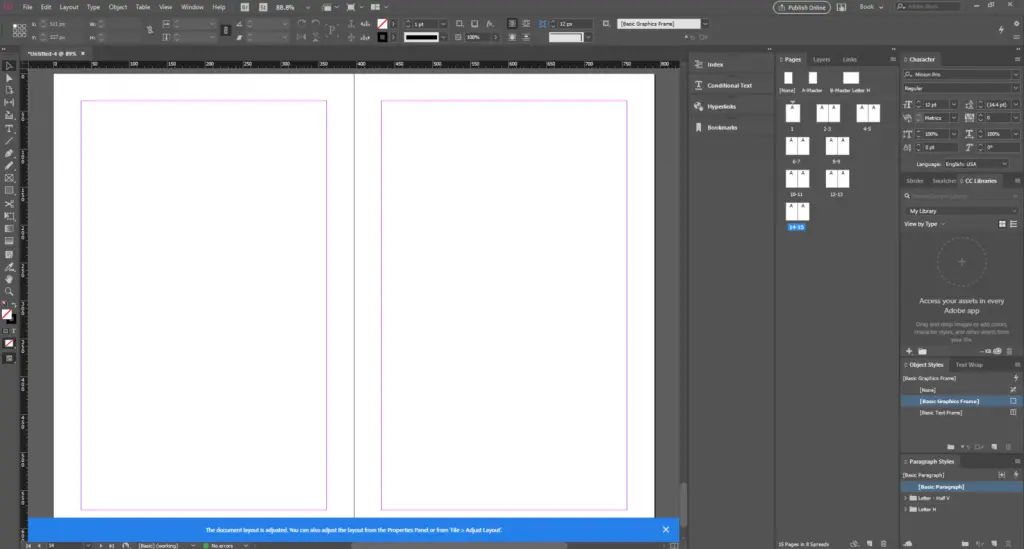
Nel caso in cui il tuo obiettivo fosse quello di iniziare la numerazione delle pagine dalla numero 3, tralasciando dunque le prime due pagine di presentazione, ti troveresti nella situazione di dover attribuire il valore numerico 1 alla pagina numero 3.
Per quale motivo serve creare una sezione per assegnare il numero di pagine con InDesign?
Qual è la funzione della sezione?
La sezione può dunque servirti per questi motivi:
Nella creazione di pagine dove non compare un numero d’impaginazione;
Nella creazione di valori d’impaginazione con impronta stilistica diversa;
Consigli pratici per iniziare l’impaginazione numerica da una pagina che non sia la prima con InDesign.
Se non rientri in questa casistica e quindi non hai la necessità di far partire la numerazione da una pagina successiva alla prima, ma devi semplicemente attribuire il valore 1 all’effettiva pagina 1, allora puoi premere qui e procedere all’assegnazione numerica delle pagine con InDesign saltando lo step successivo.
Se fai parte di chi invece ha l’esigenza di far partire i valori d’impaginazione da una pagina che sia successiva alla prima ti consiglio di seguire le indicazioni seguenti:
- Scegli la pagina a cui attribuire il valore 1;
- Scorri sull’icona “pagine” e scegli quella d’inizio impaginazione (consideriamo a titolo d’esempio di scegliere la terza pagina);
- Utilizzando il tasto destro del mouse pigia al di sopra della pagina che hai scelto, comparirà un menù dal quale dovrai scegliere “Opzioni numerazione e sezione”;
- Genera una sezione prima di procedere con l’introduzione dei numeri pagina;
- Genera la “sezione”;
- Si aprirà una finestra dalla quale scegliere la voce “Nuova sezione”;
- Verifica che “Inizia sezione” sia acceso e disponibile;
- Avvia “Inizia numerazione pagine con” e verifica di aver introdotto il valore 1;
- Genera una nuova sezione
- Attraverso la nuova finestra potrai cambiare il carattere stilistico dei numeri attraverso il “Valore di stile”. La scelta può spaziare tra simboli letterari, numeri romani ed altri elementi.
- Premi OK
Arrivati a questo passaggio InDesign ti segnalerà una scorrettezza, in pratica il programma genera un interrogativo e ti comunica che il valore assegnato alla pagina è già in uso.
Non considerare questo avviso di errore, insieme ti spieghiamo come fare.
Correzione pagine con identico valore.
Ti ricordo che InDesign possiede già una condizione operativa automatica che si genera alla prima pagina del documento informatico.
All’interno dell’immagine e precisamente sopra alle pagine 1 e 3 compaiono due triangoli.
Queste forme geometriche non sono altro che il punto di partenza di una sezione.
Partiamo dunque dalla prima pagina della prima sezione già presente nel software e cambiamo la numerazione delle pagine:
- Evidenzia selezionando la pagina 1;
- Seleziona con il tasto destro del mouse la pagina 1;
- Comparirà un menù nel quale dovrai cliccare su “Opzioni numerazione e sezione”;
- Apparirà una finestra, scegliere “Nuova sezione” e in “Numerazione pagine” effettua un cambio al carattere stilistico dei numeri, ad esempio scegli lo stile dei numeri romani;
- Cambia ora il carattere stilistico ai numeri della prima sezione.
Passaggio 2: Inserimento con InDesign della numerazione alle pagine
InDesign fa uso di un dato che varia, per l’organizzazione del numero delle facciate.
Tale dato acquisisce il numero della pagina in cui è posizionato.
Se sei all’interno di una sezione a cui hai precedentemente cambiato il carattere stilistico, la pagina a cui fai riferimento vedrà comparire il numero stabilito con le caratteristiche di stile da te impostate (come visto precedentemente).
Inserimento del dato variabile “Numero di pagina corrente”
Crea ora una casella di testo, su una pagina scelta a caso del tuo lavoro (supponiamo di crearla a pagina 1).
Posiziona il cursore di scrittura su modifica all’interno della casella di testo che hai creato.
Spostati con la freccia del mouse sulla barra dei menu posizionata in alto sullo schermo e seleziona in successione:
Testo > Inserisci carattere speciale > Indicatori > Numero di pagina corrente
Passaggio 3: passiamo i valori di una pagina ad un’altra facciata “Mastro”
Sei quasi arrivato alla fine del nostro tutorial.
Siamo riusciti ad ottenere il dato variabile “Numero di pagina corrente” all’interno del foglio lavoro e vogliamo dunque farlo apparire su tutte le pagine.
Per accelerare la procedura il consiglio è di usare la pagina Mastro.
La Mastro è un modello che puoi aggiungere a tutte le tue pagine (Clicca qui per ottenere le nostre indicazioni sulle pagine Mastro in InDesign).
Se vorrai assegnare un simbolo ad una pagina Mastro (esempio un quadrato rossastro) ti accorgerai che il medesimo apparirà su tutte le facciate a cui la Mastro è collegata.
Per collegare la Mastro devi:
Evidenziare la Mastro dal quadro comandi “Pagine” e trasportarla attraverso scorrimento video su una pagina ridotta a piccolo modello del tuo elaborato (presente nella sezione “Pagine”).
Come condizione operativa preimpostata da InDesign, sul tuo elaborato viene già associata una pagina Mastro (A-Mastro) ad ognuna delle tue facciate.
Questo ti faciliterà molto l’utilizzo di questo tipo di pagine.
Effettua un taglio sul dato variabile “Numero di pagina corrente” ed inseriscilo sulla Mastro.
Evidenzia la casella di testo a cui hai associato il dato variabile “Numero di pagina corrente”, effettua un taglio, ed agisci incollando sulle pagine Mastro.
Siete interessati alle tecniche base di grafica?
Le tecniche base di grafica e l’utilizzo dei software Adobe sono ampiamente trattati all’interno del nostro sito web, dove potrete trovare molte linee guida per poterli utilizzare.
Per chi è alle prime armi abbiamo anche un’ampia selezione di corsi per apprendere le nozioni base ma anche quelle più elaborate.
Questi corsi sono stati messi a punto e studiati nei minimi particolari da esperti del settore che vogliono condividere con voi le loro ampie conoscenze in materia, per rendervi tutto più facile sia dal punto di vista dell’approccio che dalla somministrazione di contenuti tecnici e specifici.
Di seguito un elenco dei corsi disponibili:

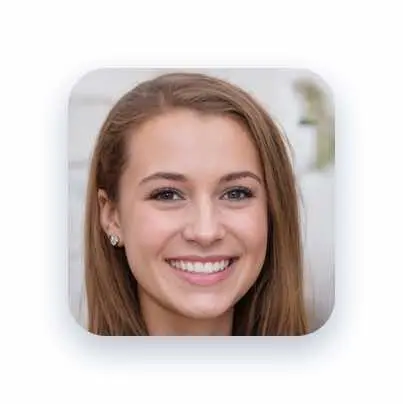
Alessia T.
Ciao, io sono Alessia e faccio parte del team di Grafica-Facile.com! Ho una grande passione per il design e, avendo molta esperienza nel settore, ho deciso di partecipare in questo bellissimo progetto per condividere il mio sapere sul graphic e web design.