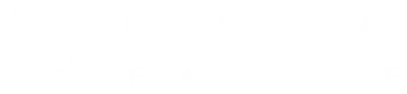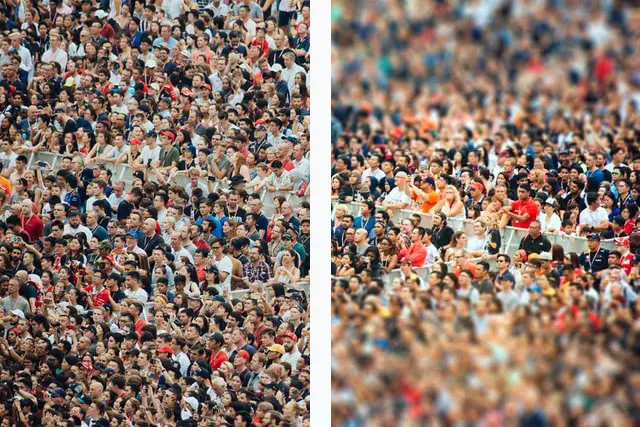
In questo articolo parleremo di come creare l’effetto tilt-shift in Photoshop.
Come ben sapete questo famoso software di fotoritocco ci permette di creare progetti di ogni genere: infatti, viene utilizzato sia nel campo della fotografia sia nel campo della grafica e del design.
E uno degli effetti che può essere utile per alcuni progetti il così detto effetto tilt-shift, anche detto effetto miniatura.
Si tratta di una modifica della foto che ci permette di ottenere un cambiamento di inclinazione che, in sostanza va a creare uno spostamento della messa a fuoco (se vogliamo utilizzare una descrizione più simile all’originale inglese).
E’ un effetto particolare che rende una porzione dell’immagine sfocata, mentre da a un’altra zona un aspetto molto chiaro e definito, in modo da creare l’illusione di vedere delle miniature simili ai soldatini con cui giocavamo quando eravamo bambini.
Se volete vedere un video che vi illustra in modo chiaro e passo per passo come ottenere questo effetto con Adobe Photoshop, vi consigliamo di dare un’occhiata a questo:
Se invece volete continuare la lettura di questa guida su come creare l’effetto tilt-shift, cominciamo con i primi passi per creare questo semplice ma efficace effetto con Adobe Photoshop.
Come Creare l’Effetto Tilt Shift (effetto miniatura)
E’ importante selezionare la foto giusta per applicare questo effetto con successo: infatti, la foto deve contenere oggetti oppure persone in modo da conferire la giusta sensazione di prospettiva.
Ad esempio potremmo considerare di utilizzare una foto con bagnanti sulla spiaggia, oppure un parcheggio con delle auto, o ancora una strada affollata.
La foto che utilizzerò è probabilmente tratta da un evento dal vivo e potete scaricarla qui dal sito di Unsplash.

Come potete vedere la foto in questione è piena di persone nell’audience ed è per questo ottima per creare l’illusione delle miniature: sfumeremo sia la zona superiore che sottostante dell’immagine per creare l’effetto tilt shift.
PASSO 1
Aprite la foto con Adobe Photoshop in un Nuovo Documento.
PASSO 2
Cliccate nella barra degli strumenti e selezionate Sfumatura > Sfumatura Riflessa.
PASSO 3
A questo punto scegliete l’opzione Modalità Maschera Veloce nella sezione in basso della barra degli strumenti oppure cliccate il tasto Q. A questo punto occorre che vi posizionate sulla foto.
PASSO 4
Tenete premuto il tasto shift nell’area che desiderate rimanga a fuoco e andate a trascinare il cursore dalla zona superiore alla zona inferiore della foto.
Solitamente è necessario provare un paio di volte prima di azzeccare quella giusta 😉
A questo punto vedrete la selezione con un colore verde che andrà a sfumare in alto e in basso.
PASSO 5
Dopodichè premete il tasto Q in modo da disattivare la maschera che avete appena creato e vedrete la selezione che avete appena creato apparire.
PASSO 6
A questo punto, tenendo la selezione sempre attiva, potrete andare su Filtro > Sfocatura > Sfocatura con lente e applicare alcuni effetti in particolare:
- Origine: Nessuna
- Distanza Focale Sfocatura: 0
- Forma: Esagono (6)
- Raggio: 19
- Curvatura: 0
- Rotazione: 0
- Luminosità: 7
- Soglia: 255
- Fattore: 0
Dopodichè possiamo tranquillamente deselezionare la zona precedentemente selezionata usando la scorciatoia da tastiera CTRL + D e questo sarà l’effetto finale:
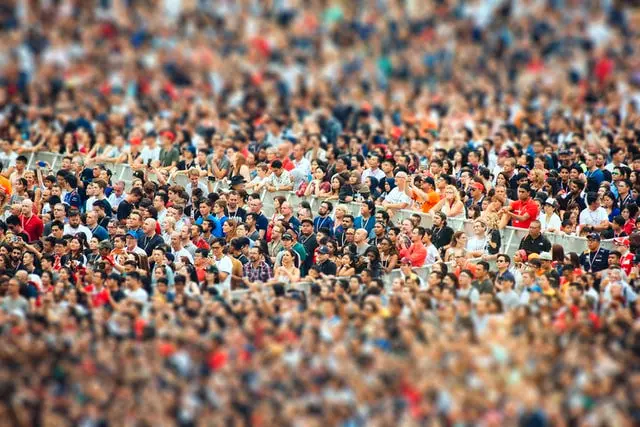
Congratulazioni, ora sapete come applicare un effetto Tilt-Shift alla vostra foto su Photoshop!
Vi ricordiamo che potete anche aggiungere un tocco di vivacità alla foto in questione aggiungendo un tocco di colore tramite Immagine > Regolazioni > Tonalità/Saturazione.
Siete interessati ad impararne di più su Photoshop?
Se siete interessati ad impararne di più sul più famoso software di fotoritocco, vi consigliamo di dare un’occhiata alle altre guide e tutorial presenti nel nostro sito.
Abbiamo una raccolta di oltre 100 articoli su Photoshop e anche dei corsi di formazione che vi insegneranno tutto ciò che volete sapere su questo programma di editing di foto.
Cliccate qui sotto per scoprirne di più:

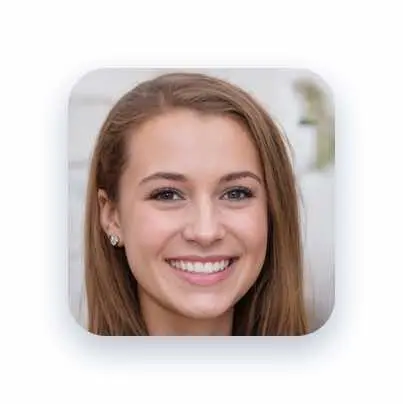
Alessia T.
Ciao, io sono Alessia e faccio parte del team di Grafica-Facile.com! Ho una grande passione per il design e, avendo molta esperienza nel settore, ho deciso di partecipare in questo bellissimo progetto per condividere il mio sapere sul graphic e web design.