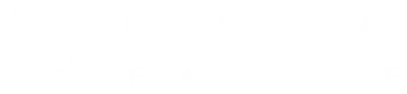Ciao e bentornato in una delle nostre guide di Canva!
In questa lezione vedremo come lavorare con il testo e i gruppi.
Quindi eccoci nella sezione di testo di Canva e, come potete vedere, abbiamo un’area progettuale vuota di fronte a noi:
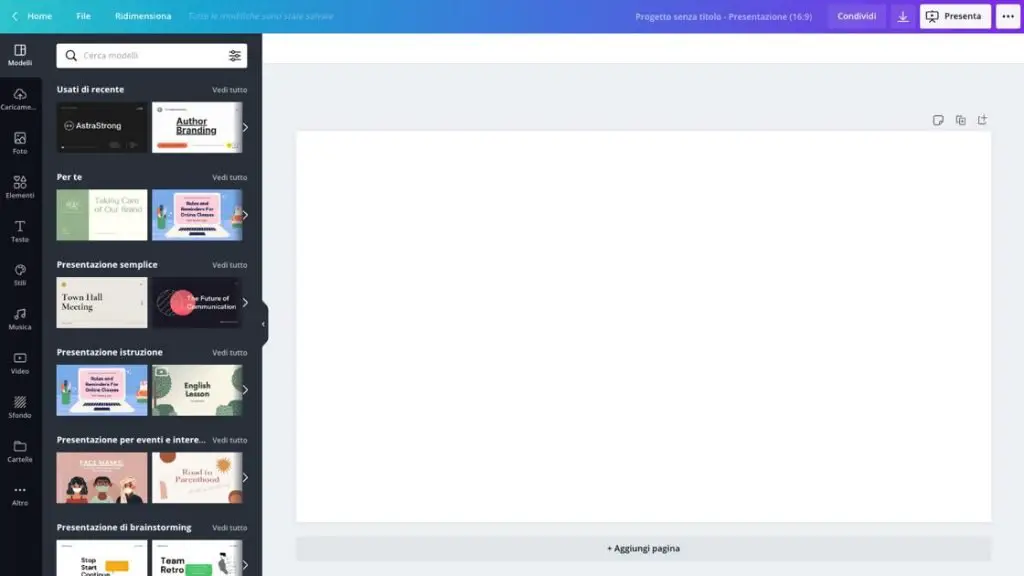
Ora, ci sono diversi modi molto semplici per lavorare con il testo.
Anzitutto puoi semplicemente fare clic su Testo e selezionare su un’intestazione:
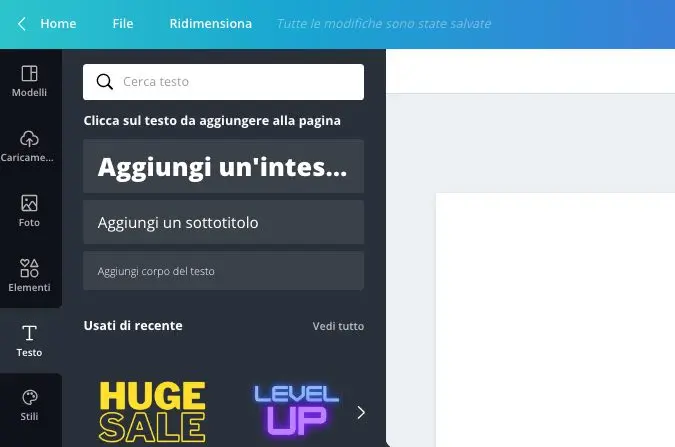
Come Aggiungere Testo su Canva
Puoi aggiungere un sottotitolo e puoi aggiungere una corpo del testo e, come in qualsiasi altro tipo di software di testi, sono sicuro che avrai già un po’ di familiarità con queste opzioni.
Ovviamente, puoi anche cambiare il carattere tipografico (ovvero il font).
È possibile modificare le dimensioni, il colore, il grassetto, il corsivo, la sottolineatura e l’allineamento (e renderlo giustificato, per esempio).
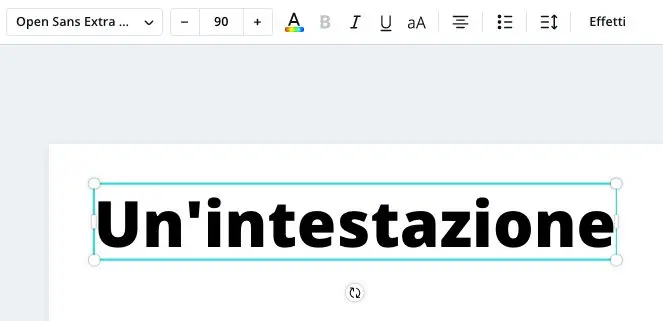
Puoi anche trasformare tutto in maiuscolo o in minuscolo, e ovviamente anche aggiungere elenco di punti (o di numeri) e giocare con lo spazio tra le lettere e l’altezza da una riga all’altra.
Ora, anche con il testo così come per i template dei progetti, Canva ti fornirà alcune combinazioni di caratteri predefinite.
E questi sono caratteri che molti designer ritengono funzionino bene insieme e che potrai semplicemente fare clic per inserirli nel tuo progetto.
Utilizzando due caratteri diversi che sembrano funzionano bene assieme potremo infatti aggiungere un tocco di stile al progetto 😉
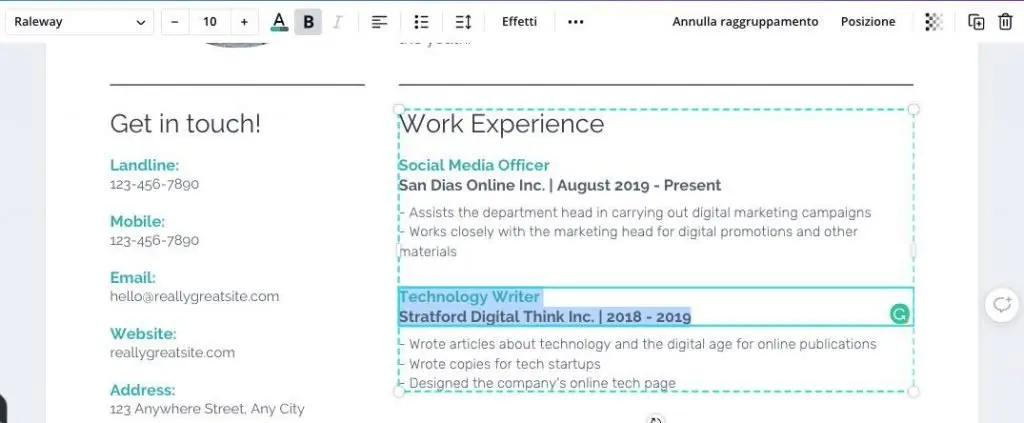
C’è da notare che questi oggetti di testo sono in effetti due caselle di testo separate.
Tuttavia, quando ci fai clic sopra e li sposti nell’area di lavoro o modifichi la dimensione del testo cambiando le dimensioni del contenitore, entrambi gli elementi verranno modificati contemporaneamente.
E questo perché sono raggruppati insieme come un unico blocco.
Se fai clic su questi elementi, noterai che nell’angolo in alto a destra avrai un’opzione che dice Separa:
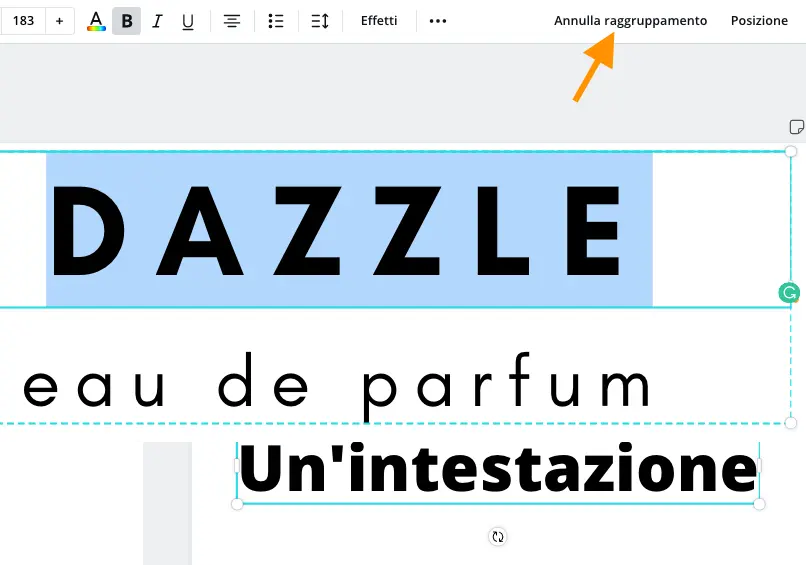
se clicco su questa opzione potrò selezionare questi elementi e spostarli individualmente sul mio piano di lavoro, e posso anche apportare modifiche a un elemento di testo senza modificare l’altro.
Quando crei un raggruppamento in Canva dovresti considerare sempre la sua applicazione e praticità di utilizzo: se metti un gruppo di elementi insieme, dovrebbero sempre lavorare insieme.
Facciamo un esempio veloce.
Qui abbiamo una composizione con tre foto separate:
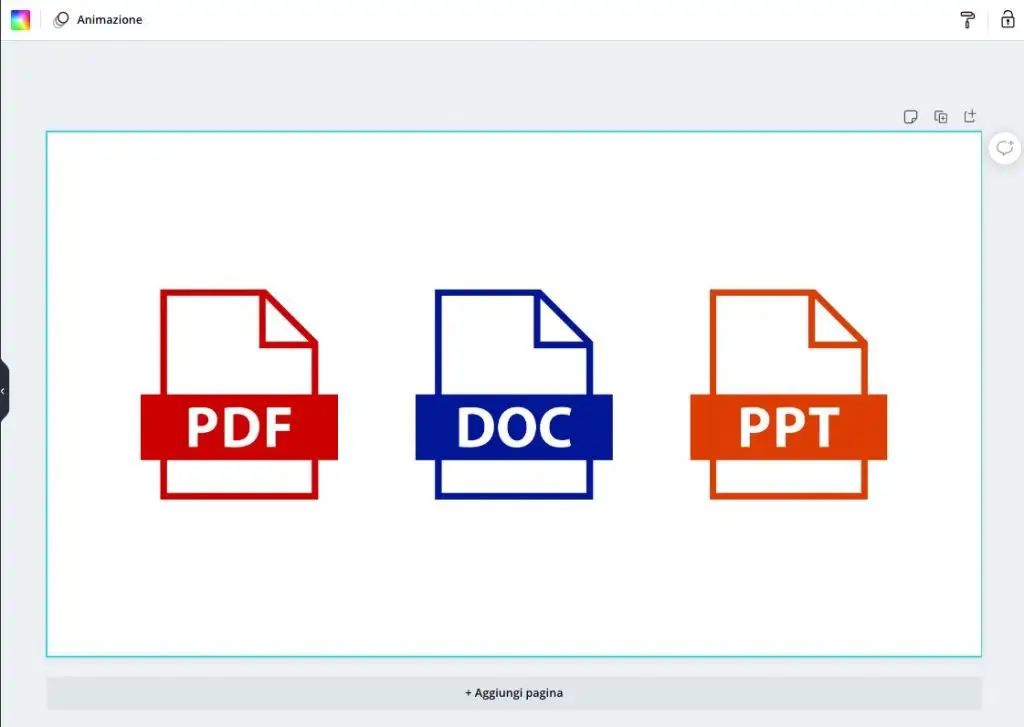
Ora, ovviamente, vogliamo che questi tre elementi funzionino sempre insieme nel nostro design.
Non vogliamo che siano sparpagliati a caso mentre stiamo progettando il nostro pezzo finale.
Potremmo voler spostare questi elementi più volte.
Potremmo voler cambiare la dimensione, e la cambieremo a tutti e tre gli elementi contemporaneamente.
Quindi, invece di dover spostare individualmente i nostri elementi uno per uno o modificarne le dimensioni o la forma una per una, li raggruppiamo.
Puoi semplicemente selezionare tutti e tre gli elementi usando il mouse (oppure puoi tenere premuto Ctrl/Cmd e evidenziarli) e andremo in alto e a destra, e scegliamo l’opzione Ragruppa.
Ora possiamo spostare questi elementi come una singola unità: possiamo ridimensionarli, possiamo spostarli in giro nella pagina in cui abbiamo bisogno.. e lo faremo con facilità dato che sono un oggetto singolo!
Quindi, se volessimo raggruppare due o più elementi di testo, dovremo semplicemente evidenziare entrambe le caselle di testo, fare clic su Ragruppa e poi potremo spostarlo facilmente come un blocco unico.
E questo è tutto per quanto riguarda il raggruppamento.
Il raggruppamento può essere estremamente utile quando hai bisogno di elementi che dovranno lavorare sempre insieme.
Come Creare Testo Verticale o Curvo in Canva
Per creare un testo verticale o curvo in Canva vi consiglio di dare un’occhiata a questo video:
Come giustificare il testo su canva
Per giustificare il Testo con Canva, cliccate su Allineamento > cliccate fino a quando non vedete il simbolo di Giustificato.
Per ora, è tutto ciò di cui volevo parlarti.. ci vediamo nel prossimo tutorial di Canva!
Volete imparare Canva in modo semplice?
Se siete interessati ad impararne di più su Canva potrete trovare tantissimi articoli e guide sul nostro sito.
Inoltre, abbiamo un corso di Canva che vi insegnerà tutto ciò che c’è da sapere su questo software gratuito in modo graduale – si tratta di un percorso formativo creato da un esperto del settore, quindi andate sul sicuro.
Cliccate qui sotto per vederlo:

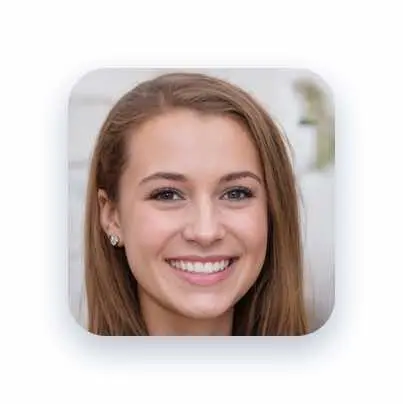
Alessia T.
Ciao, io sono Alessia e faccio parte del team di Grafica-Facile.com! Ho una grande passione per il design e, avendo molta esperienza nel settore, ho deciso di partecipare in questo bellissimo progetto per condividere il mio sapere sul graphic e web design.