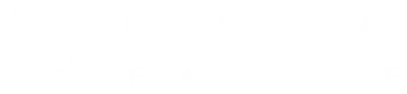Uno degli strumenti più utili di Adobe Photoshop è lo Strumento Penna (P).
Si tratta di un tool che ci permette di creare tracciati che possono poi essere convertiti in selezioni e forme, dandoci numerose opzioni per ritoccare foto o creare elementi visivi più o meno complessi,
In questo articolo vi spiegherò passo per passo come utilizzare lo strumento penna in modo semplice ed efficace.
Se preferite vedere un video tutorial dello strumento penna, allora vi consiglio di dare un’occhiata a questo dato che è davvero chiaro:
Le Tipologie di Penne su Photoshop
Ci sono due tipi di strumenti penna:
- Penna
- Penna a mano libera
Come suggerisce il nome, il secondo ci darà una penna con la sensazione di utilizzarla a mano libera, mentre la prima ci darà opzioni per una maggior precisione.
Entrambi possono essere selezionati tenendo premuto il pulsante destro del mouse sull’icona della Penna nella Barra degli Strumenti oppure usando Shift + P.
Come Disegnare un Tracciato
A questo punto andiamo a vedere esattamente come possiamo creare un Tracciato con lo strumento Penna.
Anzitutto selezioniamo quest’ultima e poi selezioniamo l’opzione Tracciati nella barra in alto.
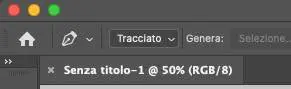
Questo ci consentirà di creare un tracciato con il solo contorno della figura.
Successivamente andremo a fare dei click in diversi punti (come mostrato in figura qui sotto) per creare i punti di ancoraggio.
Se provate a crearli mentre tenete premuto Shift potrete vedere che la linea tracciata sarà perfettamente dritta.
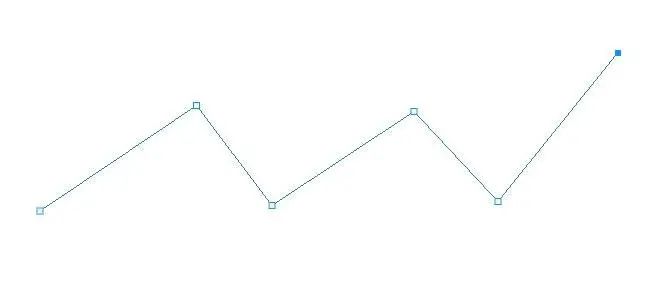
A questo punto possiamo proseguire e chiudere il tracciato, andando a creare tre ulteriori punti (questa volta usando il tasto Shift per creare linee perfettamente verticali e orizzontali) e unendo l’ultimo punto al primo, come mostrato in figura qui sotto:
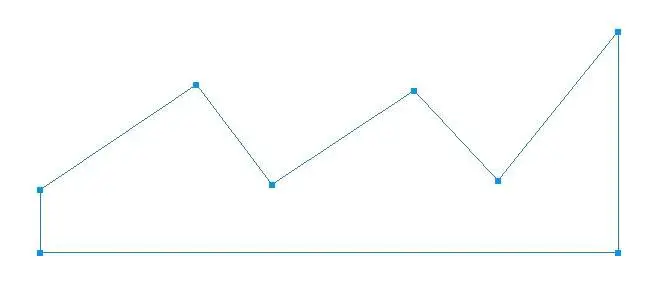
Congratulazioni, avete creato il vostro tracciato!
Ora possiamo facilmente modificarlo (sarà raro che sarà perfetto la primissima volta) con gli strumenti Aggiungi, Elimina e Cambia il Punto di Ancoraggio.
Potete accedervi facilmente cliccando con il tasto sinistro sullo strumento Penna:
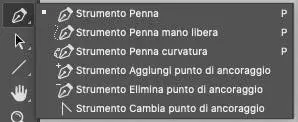
Per poter aggiungere un punto di ancoraggio al tracciato useremo lo strumento:

Per poter rimuovere un punto di ancoraggio al tracciato useremo lo strumento:

Per poter cambiare un punto di ancoraggio al tracciato useremo lo strumento:

Quindi, come potete vedere, avete tante opzioni a disposizione nel caso vogliate aggiungere, eliminare o sottrarre punti al tracciato che avete precedentemente creato.
Nel caso in cui vogliamo rimuovere l’ultimo punto di ancoraggio andremo a cliccare il tasto Canc.
Invece, se vogliamo convertire linee che sono dritte in linee curve, potremo utilizzare lo strumento Cambia Punto di Ancoraggio.
Infatti, nel momento in cui clicchiamo con questo strumento su un punto di ancoraggio vedremo come quest’ultimo si cambierà in una curva con due maniglie ai lati, che potremo utilizzare per variarne la forma.
Volete Cambiare la Posizione di un Punto di Ancoraggio?
Sarà semplice farlo con lo strumento Selezione Diretta: quest’ultimo ci permetterà di muovere i punti individualmente ancoraggio con molta facilità.
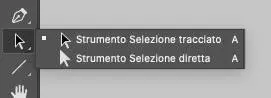
Tuttavia, se volete muovere l’intero tracciato allora selezionate lo strumento Selezione Tracciato.
Quest’ultimo vi consentirà di muovere tutti i punti e, quindi, l’intero tracciato.
Se selezioniamo un punto di ancoraggio e teniamo premuto il tasto Ctrl potremmo facilmente modificare le maniglie dei punti di ancoraggio, in modo da modificare la curva.
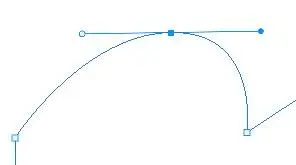
Se volessimo modificare uno dei due punti in modo completamente indipendente allora teniamo premuto il tasto Alt e andiamo a selezionare e modificare una delle maniglie: come potrete vedere, si muoveranno in maniera indipendente.
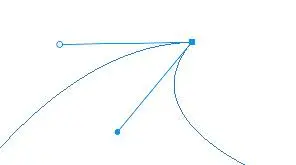
Come possiamo vedere, in questo modo andremo a creare un punto di tracciato indipendente.
A questo punto possiamo andare a colorare il tracciato selezionando la tab dei tracciati che è presente vicino ai Livelli:
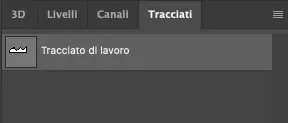
Come potremo vedere, ci sarà una versione miniaturizzata del nostro tracciato. A questo punto andremo a fare click destro su quest’ultimo e cliccheremo sull’opzione Traccia Tracciato.
Ciò ci permetterà di creare una Traccia e di colorare il nostro tracciato con gli strumenti di riempimento e di bordo di Photoshop.
A questo punto dovremo semplicemente selezionare quale strumento preferiamo utilizzare per riempire il tracciato che abbiamo appena creato e dopodichè, Photoshop farà la sua magia 🙂 .
Vi ricordo che se volete simulare in modo preciso un tracciato che sembrerà reale, allora cliccate su Simula Pressione.
Volete Imparare Adobe Photoshop?
Nel nostro sito troverete centinaia di articoli, guide e tutorials per imparare Photoshop in modo gratuito.
Inoltre, se volete portare le vostre conoscenze ad un livello superiore, abbiamo anche un corso di formazione dedicato, ideale sia per chi è interessato a diventare un professionista del fotoritocco sia per aspiranti grafici.
Se siete interessati a visionarlo, cliccate nel link qui sotto:

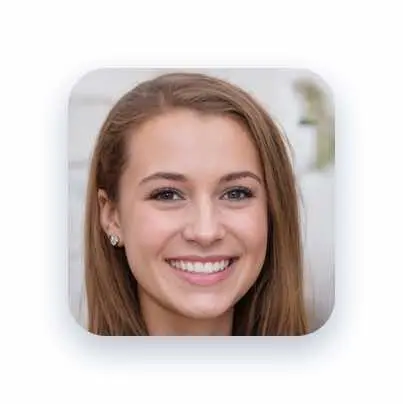
Alessia T.
Ciao, io sono Alessia e faccio parte del team di Grafica-Facile.com! Ho una grande passione per il design e, avendo molta esperienza nel settore, ho deciso di partecipare in questo bellissimo progetto per condividere il mio sapere sul graphic e web design.