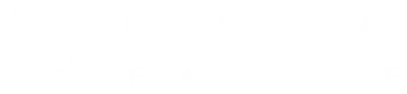Cos’è una maschera di ritaglio?
Una semplice “maschera di ritaglio”, non è altro che un semplice strumento utilizzato per oscurare gli elementi sottostanti ad esso in modo tale da far comparire solo quelli nella forma visibile.
Il disegno desiderato viene inizialmente ritagliato da un preciso stampo, che può essere la mascherina.
Gli oggetti che vengono mascherati e la stessa maschera di ritaglio vengono denominati con il nominativo di “set di ritaglio“.
Il set di ritaglio può essere ricavato numerosi oggetti oppure da tutti gli elementi di un preciso gruppo.
Per imparare le basi sulle maschere di ritaglio vi consigliamo di vedere questo ottimo video di Manuela Langella:
In un preciso gruppo, il pannello Livelli, vengono assegnati i set di ritaglio di ritaglio di oggetti.
Se desiderate originare un nuovo settore di ritaglio, dovete ricordarvi che l’oggetto superiore è quello che taglia tutti gli elementi al di sotto di lui.
Tutte le diverse operazioni che vengono eseguite sul set di ritaglio, vengono applicate ad un preciso bordo di ritaglio della maschera e non sul bordo privo della maschera.
Queste operazioni possono essere: trasformazioni, allineamento…
Una volta che avrete finito di lavorare la vostra maschera al livello oggetto desiderato, potete dedicarvi alla selezione del contenuto usando il pannello, già definito prima, Livelli oppure potrete decidere di isolare il set di ritaglio.
Come originare una maschera in un livello specifico?
- Per prima cosa bisogna creare in nostro elemento che utilizzeremo come una maschera;
- L’oggetto scelto sarà il “tracciato” del nostro ritaglio. Ricorda però che solo gli oggetti definiti vettoriali riescono ad assumere la caratteristica di tracciato del ritaglio;
- Dovrete poi spostare il tracciato e gli oggetti da nascondere in un livello/gruppo;
- Bisognerà controllare attentamente che nel pannello Livelli, l’oggetto maschera sia inserito all’inizio del livello o gruppo. Una volta controllato, fate clic sul nome di quello specifico gruppo/livello.
- Arrivati a questo punto dovrete pigiare il pulsante di crea/rilascio della maschera oppure in alternativa potete decidere di cliccare il pulsante Crea maschera di ritaglio direttamente sul menu del pannello Livelli.

Come cambiare una selezione di una specifica maschera
- Nel pannello Livelli, dovete selezionare il tracciato di ritaglio che desiderate; un’alternativa è quello di selezionare il set di ritaglio, scegliere la voce Oggetto > Maschera di ritaglio > Modifica maschera
Bisognerà in seguito effettuare una di queste diverse operazioni:
- spostare il tracciato ritagliato trascinandolo dal punto di riferimento grazie allo strumento selezione diretta;
- Utilizzando lo strummento di selezione potrete poi rimodellare il tracciato;
- Applicare al tracciato di ritaglio un riempimento e una specifica traccia
Come nascondere con la maschera di oggetti delle parti di ritaglio?
- Create l’oggetto che avete intenzione di usare come maschera;
- l’oggetto trovato sarà il tracciato. Possono diventare tracciati, solo gli oggetti vettoriali;
- Ponete il tracciato, nell’ordine giusto di sovrapposizione, sopra gli oggetti;
- A questo punto vi basterà selezionare il tracciato e gli oggetti che volete mascherare;
- pigiate su Oggetto > Maschera di ritaglio > Crea
Come fare per rilasciare degli oggetti provenienti da una semplice maschera di ritaglio
Bisogna effettuare una delle prossime operazioni elencate:
- seleziona il gruppo contenente la maschera di ritaglio, scegli la voce Oggetto Maschera di ritaglio > Rilascia.
- all’interno del pannello livelli, pigia sulla voce nome del gruppo contenente la maschera di livello, infine clicca su crea/rilascia che si trova in fondo al pannello.
Come inserire un oggetto proveniente da un secondo elemento
Vai nel pannello Livelli, trascina l’oggetto desiderato fuori dal gruppo in cui si trova.
Come cambiare i diversi tracciati contenuti in uno specifico settore
per modificare le parti di un tracciato, seleziona per prima cosa le parti del tracciato che si desidera ed infine modificateli a vostro piacimento.
Posizionate lo strumento selezione sulla porzione di tracciato, quando compare la forma del tracciato cliccateci sopra.
Se siete interessati ad imparare di più su Illustrator visitate la nostra pagina principale degli articoli.
Desiderate diventare un grafico di successo?
Abbiamo un corso capace di insegnarti le regole principali per diventare un grafico di successo, completato da corsi aggiuntivi per imparare le basi della grafica ma anche quelli più complessi.
Si tratta di corsi creati da designer professionisti con anni di esperienza alle spalle.
Clicca qui sotto per scoprirne di più:

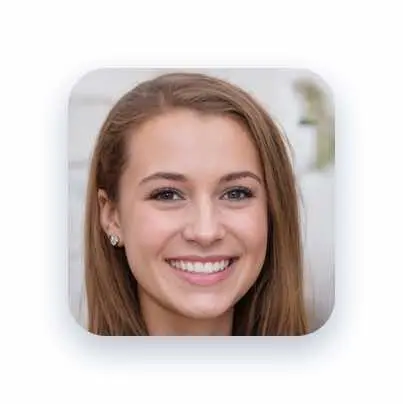
Alessia T.
Ciao, io sono Alessia e faccio parte del team di Grafica-Facile.com! Ho una grande passione per il design e, avendo molta esperienza nel settore, ho deciso di partecipare in questo bellissimo progetto per condividere il mio sapere sul graphic e web design.